Guida dell'utente dell'app iMyFone AnyTo per iOS
- 2:05 Scarica l'ultima versione dell'app AnyTo
- 2:40 Cambia posizione su iPhone con un solo clic
Preparazione
1 Installa iGo sul tuo iPhone
Passo 1. Scarica l'app desktop AnyTo: Per i nuovi utenti, sarà necessario utilizzare un computer per installare l'applicazione desktop AnyTo.
Scegli il sistema che fa per te, scarica la versione per PC e completa l'installazione dell'app AnyTo per iOS.
Passo 2. Apri ToolBox nella versione PC di AnyTo > Trova iGo e fai clic sul pulsante "Ottenere".
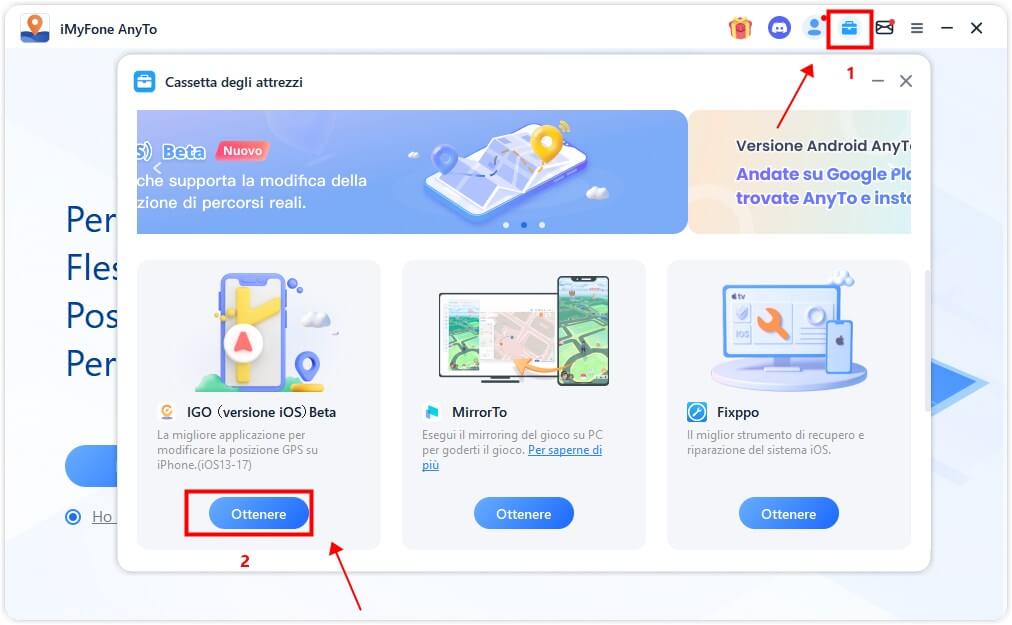
Passo 3. Abilita la Modalità Sviluppatore sul tuo iPhone. (Questo passaggio è richiesto solo per iOS 16 e versioni successive)
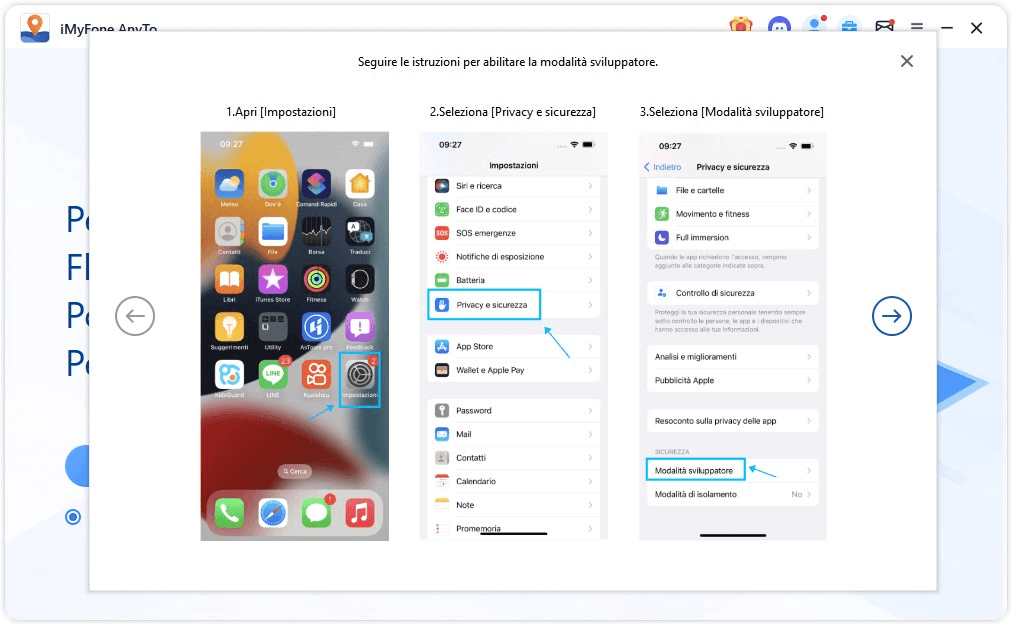
Passo 4. Completa l'installazione del driver (richiesto per gli utenti di iOS 17)
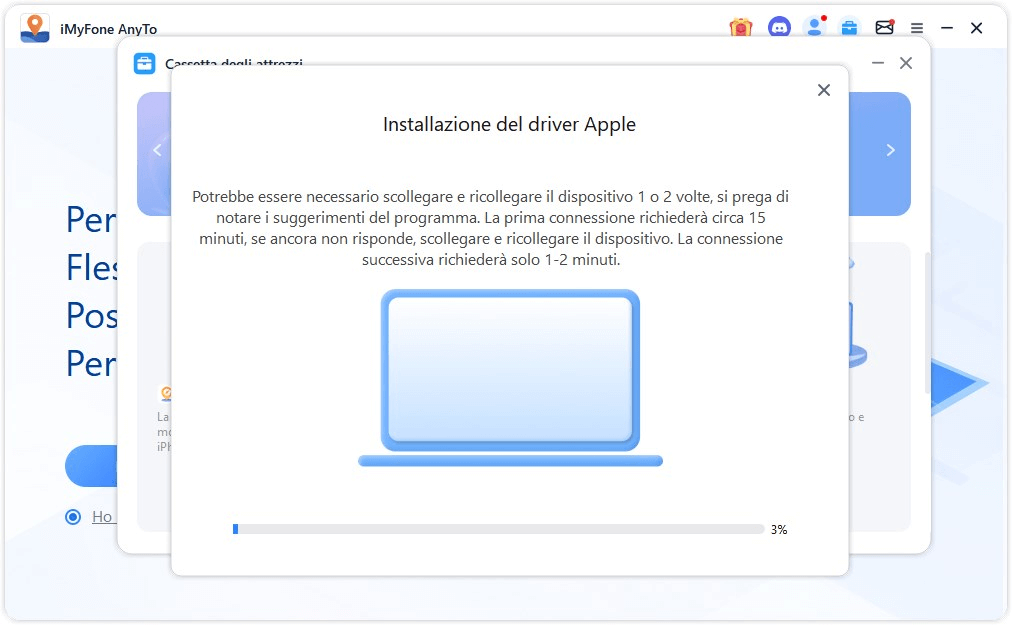
Passo 5. Fai clic su "Installa" per completare l'installazione del file di configurazione.
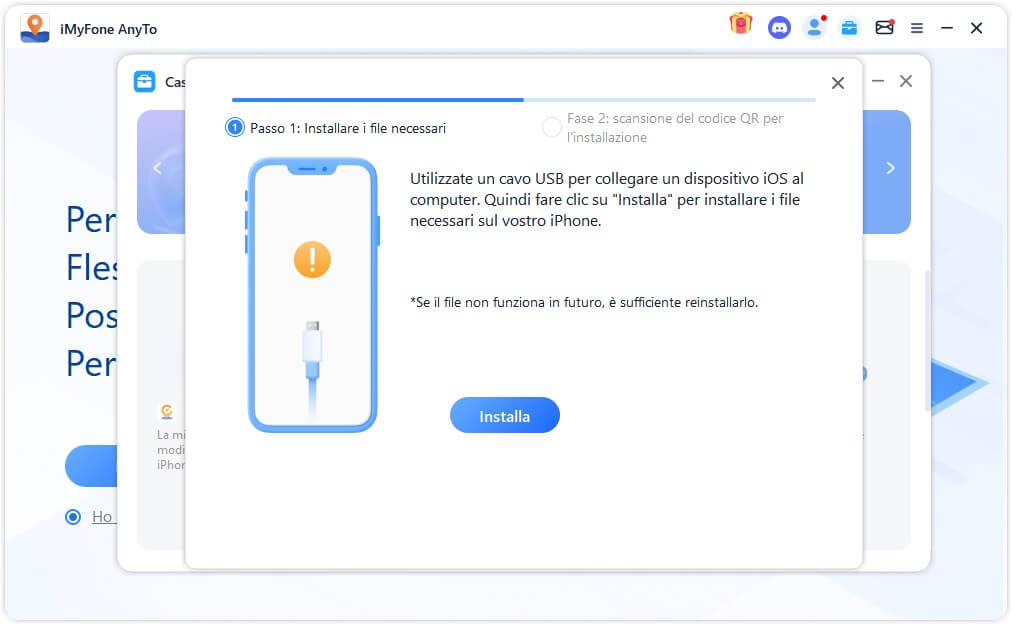
Attendi pazientemente. Quando appare questo messaggio, significa che l'installazione del file di configurazione è stata completata con successo.
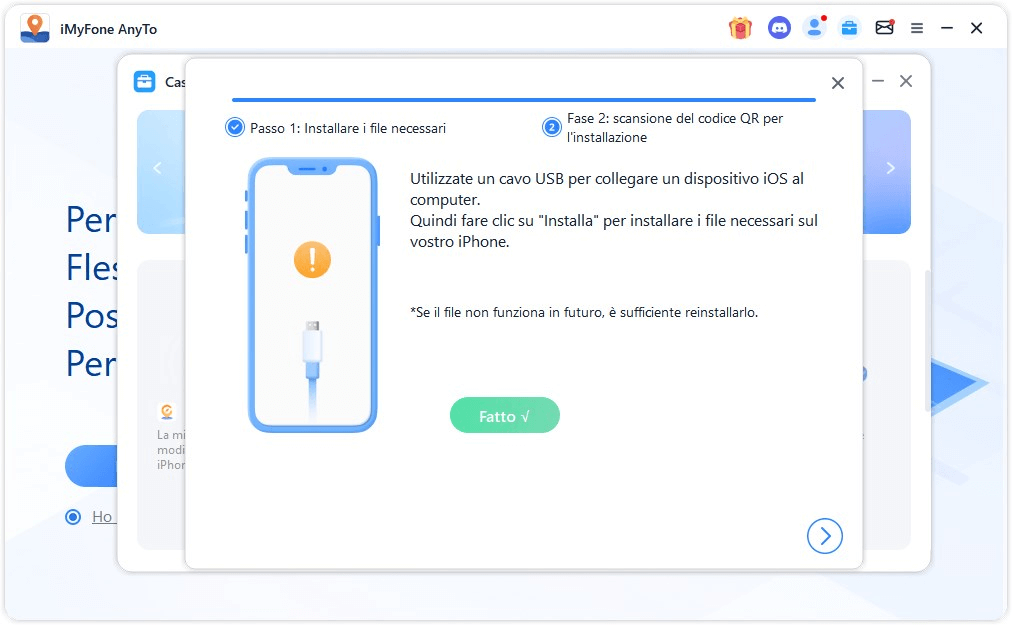
Passo 6. Utilizza il tuo dispositivo per scansionare il codice QR e segui le istruzioni sullo schermo per il passaggio successivo.
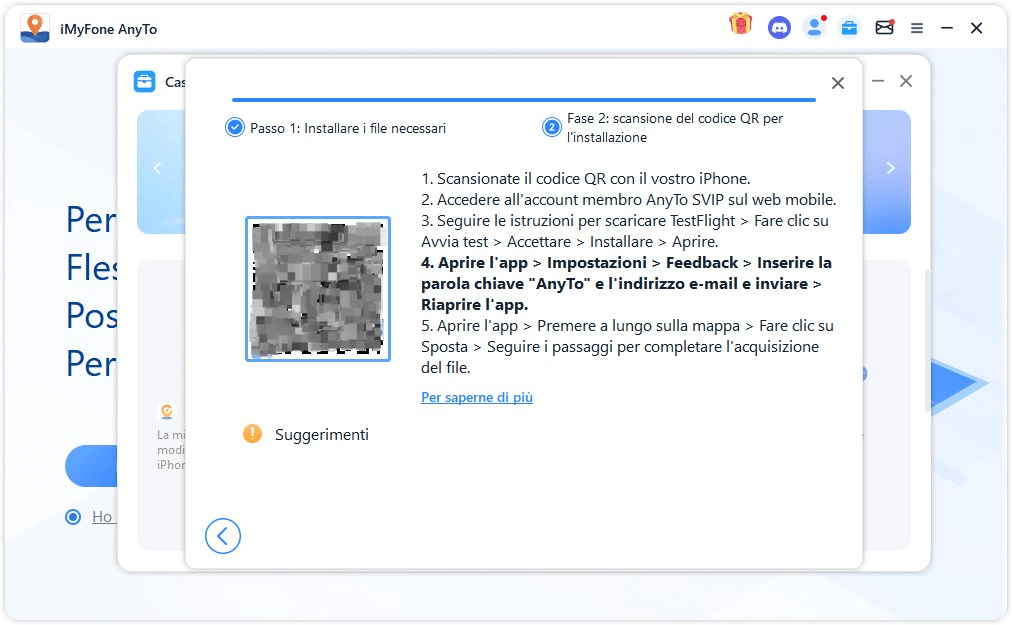
Passo 7.Vai all'App Store e scarica TestFlight.
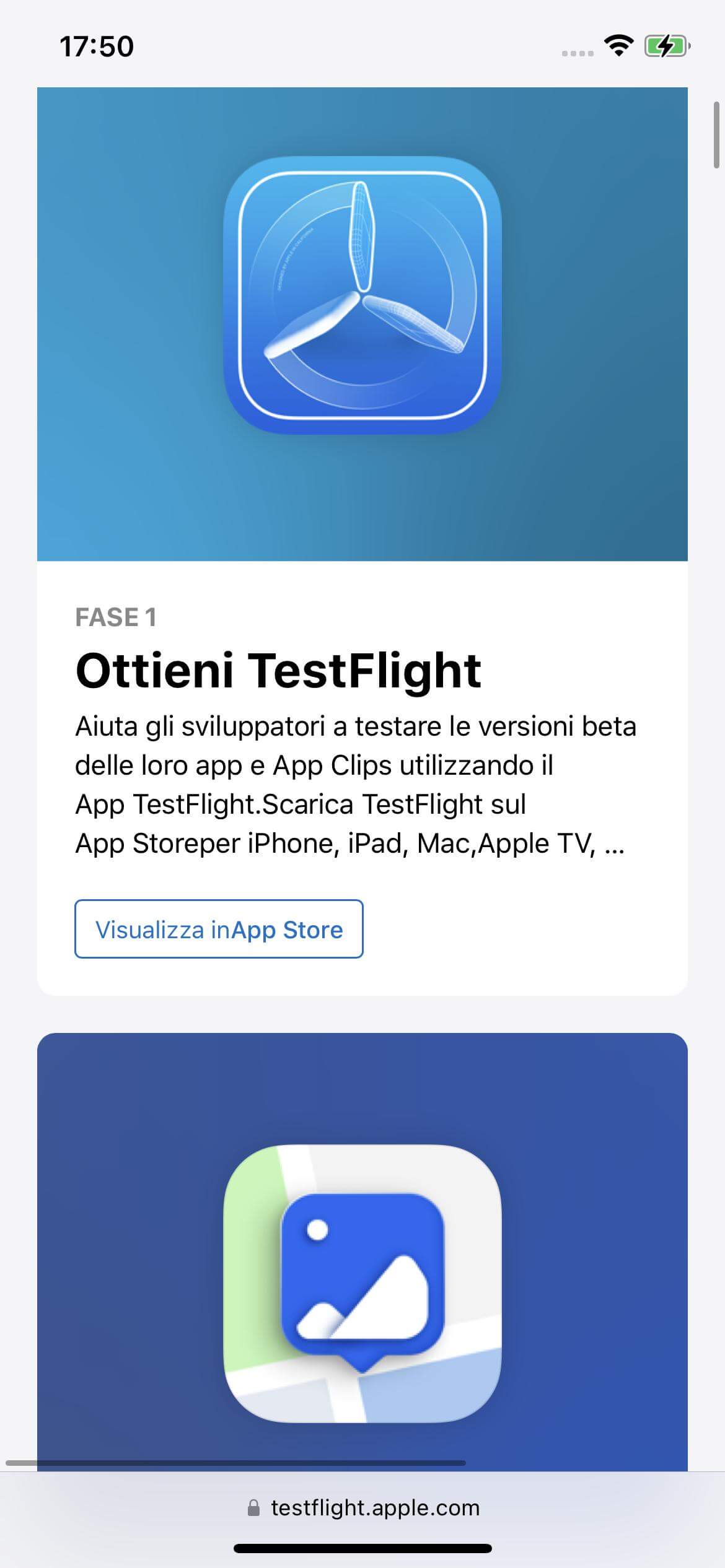
Passo 8.Torna alla pagina web e clicca sul link di invito per ottenere iGo.
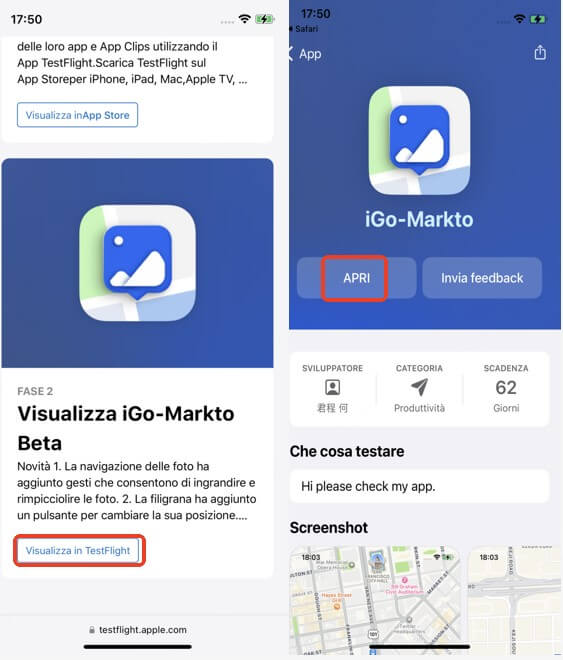
2 Configura la VPN con 1 clic
Passo 1. Connettiti a una rete Wi-Fi stabile.
Passo 2. Sul tuo iPhone, avvia iGo > vai alla pagina delle Impostazioni > Tocca Feedback > Iinserisci AnyTo (non sensibile al maiuscolo: Anyto, AnyTo, ANYTO o anyto) > inserisci il tuo indirizzo email e invia.
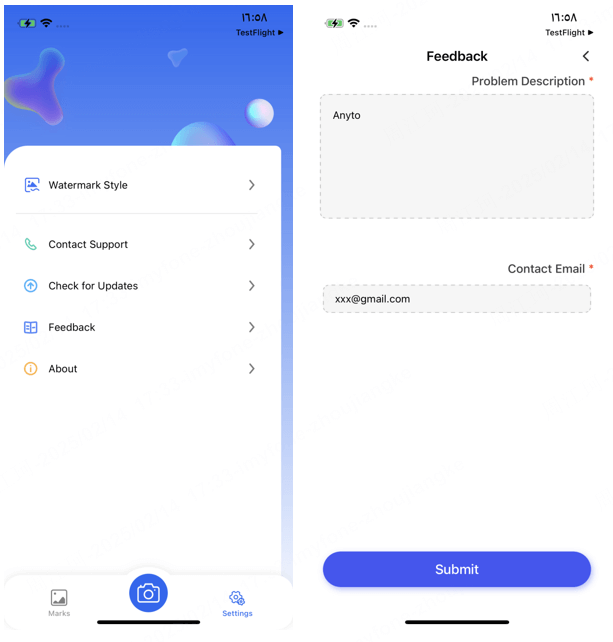
Passo 3. Riapri iGo > premi a lungo sulla mappa per selezionare la tua posizione desiderata > scegli il metodo preferito per la modifica della posizione > inizia la configurazione del VPN.
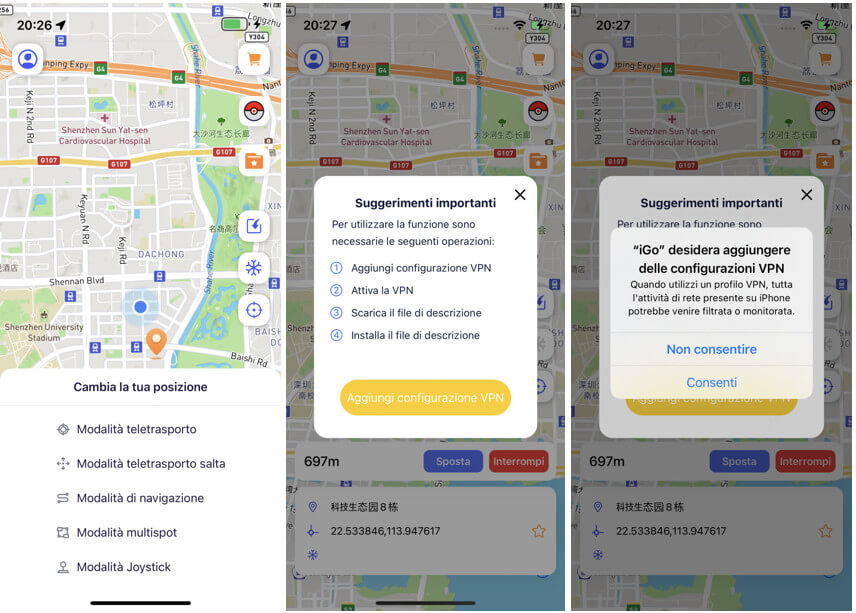
Passo 4. Nella finestra popup che appare, tocca Consenti per scaricare il file di configurazione e completarne l'installazione.
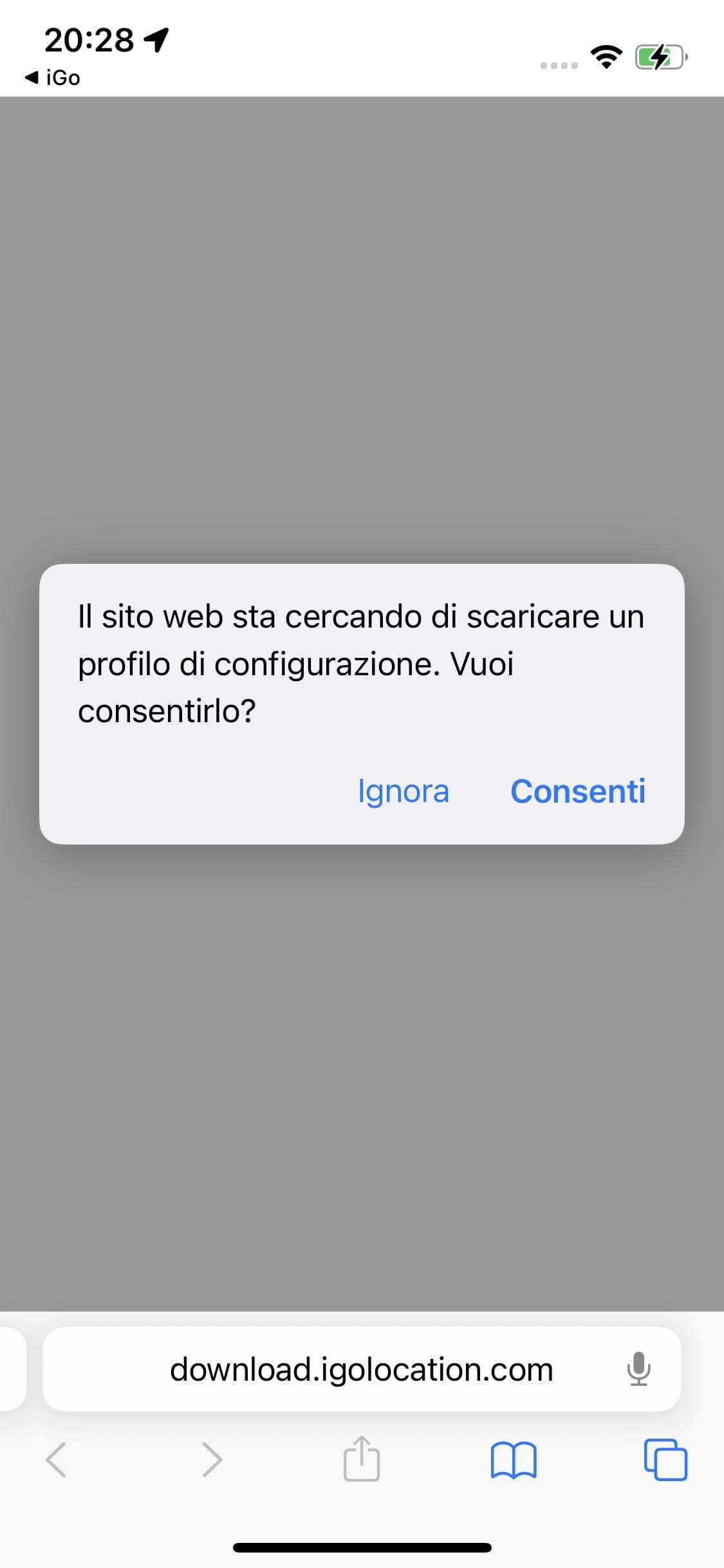
Passo 5. Vai su Impostazioni > Tocca VPN e gestione dispositivo & Seleziona Profilo scaricato > Tocca Installa.
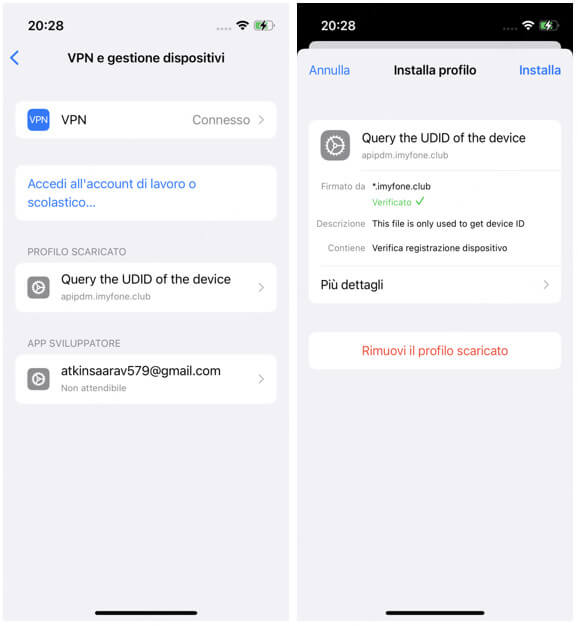
La configurazione è completata! Ora puoi iniziare a cambiare posizione.
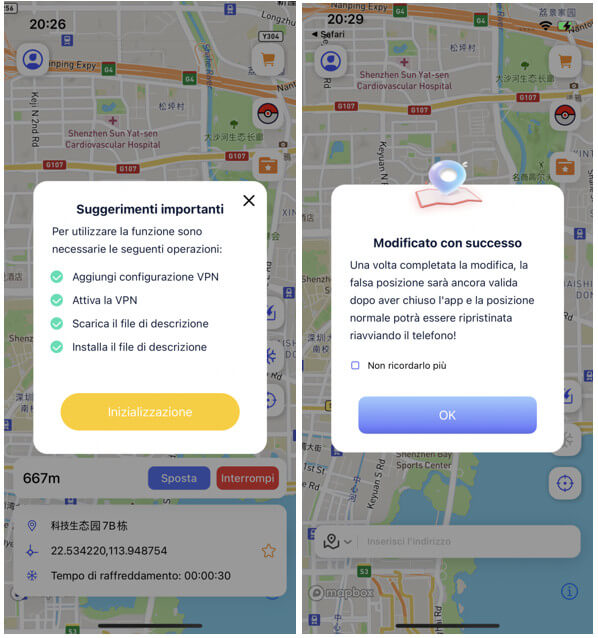
Passo 6. Configurazione completata — inizia a simulare la tua posizione
Utilizzo di più dispositivi: Selezione manuale del dispositivo
Quando si utilizza una licenza multi-dispositivo iOS e si accede a iGo su più dispositivi per modificare la posizione, sarà necessario selezionare manualmente il dispositivo al primo accesso su un nuovo dispositivo.
1. Seguire i passaggi nelle Parti di preparazione 1 e 2 per installare e configurare iGo sul nuovo dispositivo.
2. Avviare iGo e accedere al proprio account.
3.Quando appare il pop-up "Seleziona dispositivo", selezionare il dispositivo corrispondente in base alle informazioni del dispositivo attuale per procedere all’interfaccia della mappa e iniziare la simulazione della posizione.
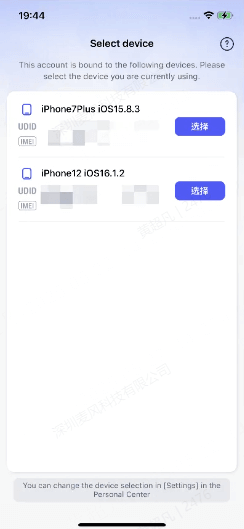
4.Se il tuo dispositivo attuale non appare nell’elenco di selezione, potrebbe essere dovuto alla mancanza di file critici. In questo caso:
- 1. Vai alla versione per PC di iMyFone AnyTo (ultima versione)
- 2. Accedi al tuo account
- 3. Apri la Casella degli Strumenti → clicca su Ottieni APP iOS → seleziona Installa File Mancanti
- 4. Riavvia iGo e torna alla schermata di selezione del dispositivo per completare il processo
5.Accesso alla selezione del dispositivo: È possibile cambiare manualmente il dispositivo selezionato in qualsiasi momento andando su Centro Profilo → Impostazioni.
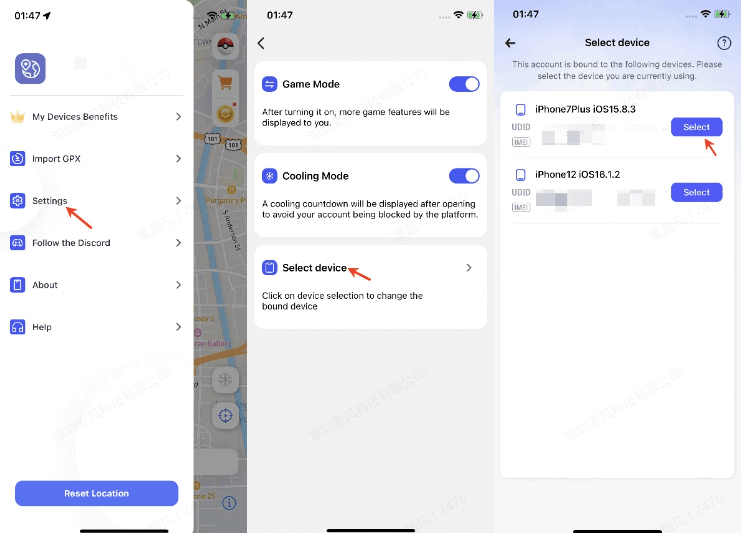
6.Ricerca del numero di serie del dispositivo
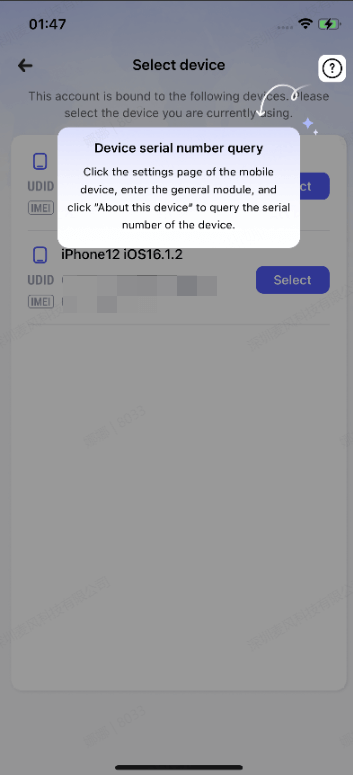
Cambiare posizione con l'app AnyTo iOS
1 Modalità Teletrasporto
Teletrasporta la tua posizione in qualsiasi luogo che hai scelto. Ci sono 3 modi per cambiare posizione nella modalità Teletrasporto:
Metodo 1. Premere a lungo un punto per selezionare una posizione.
Tieni premuto sulla mappa per selezionare la posizione che vuoi cambiare > Seleziona la modalità desiderata e cliccaci sopra > Modifica completata.
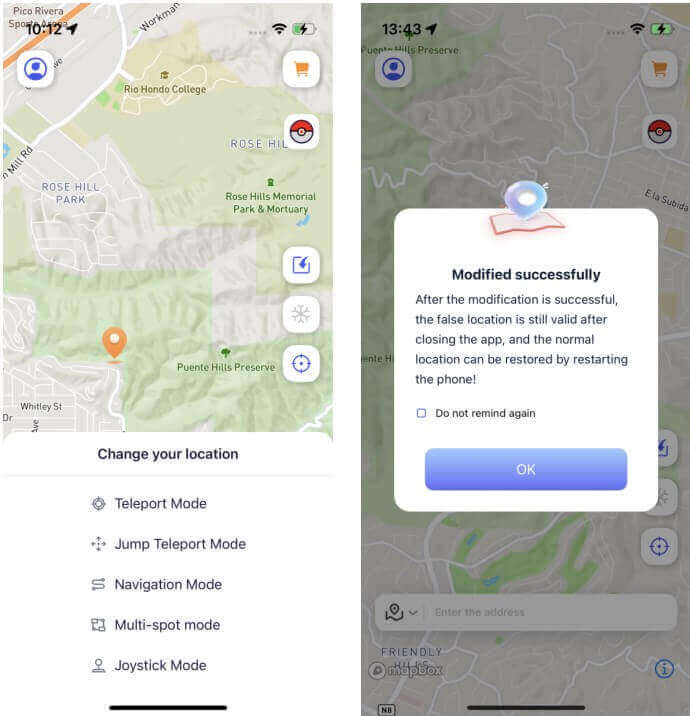
Metodo 2. Inserire l’indirizzo esatto per selezionare la posizione.
Inserisci un indirizzo nella barra di ricerca → Seleziona la posizione desiderata dai risultati → Scegli la modalità Teletrasporto.
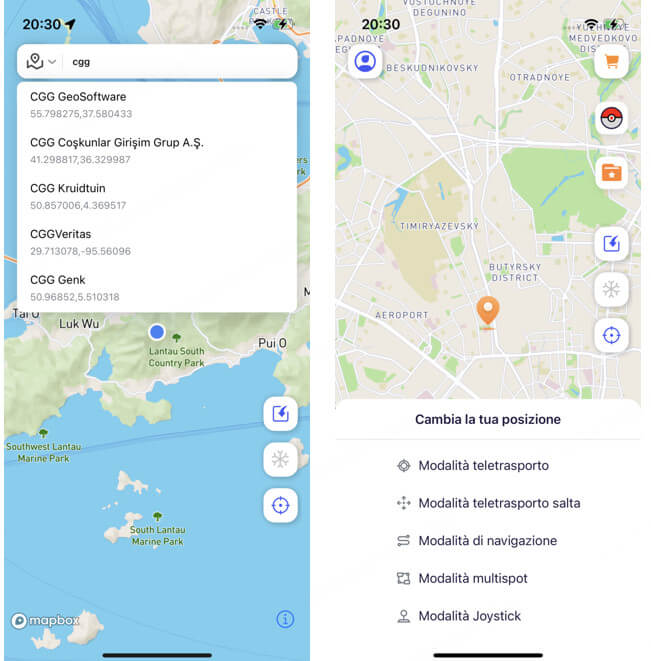
Metodo 3. Inserire le coordinate per selezionare la posizione.
Inserisci le coordinate nella barra di ricerca > Seleziona la posizione che vuoi cambiare > Seleziona la modalità desiderata e cliccaci sopra > Modifica completata.
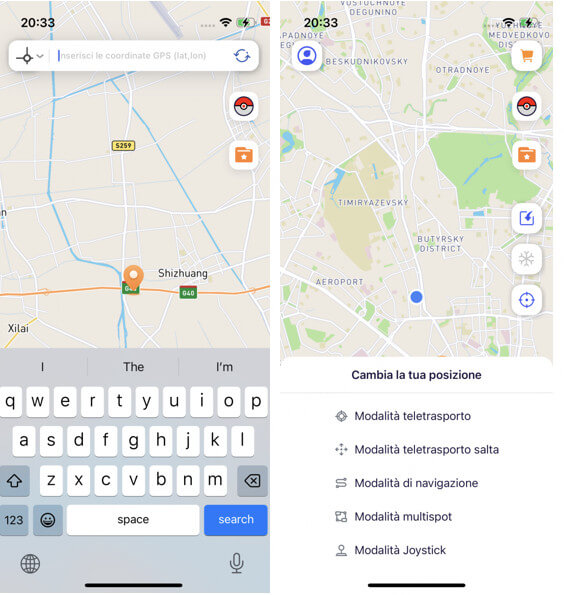
2 Modalità salto Teletrasporto
Teletrasporta nell'ordine delle località scelte. Seleziona la posizione che vuoi modificare e tieni premuto sulla mappa per selezionare la modalità Salto.
Tieni premuto sulla mappa per selezionare le informazioni sulla posizione in cui desideri teletrasportarti in sequenza.
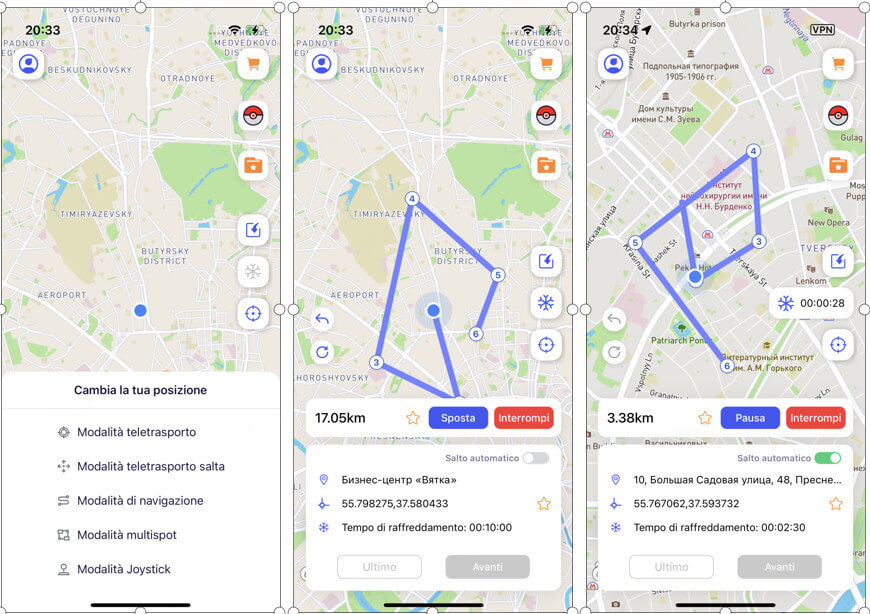
Nota
Puoi tenere premuto per selezionare più punti di posizione. Puoi annullare o cancellare le informazioni sui punti di posizione selezionati tramite il pulsante a sinistra.
A. Salto Manuale
Cliccando su Sposta, la tua posizione verrà automaticamente teletrasportata alla posizione successiva. Clicca su Avanti per saltare alla posizione successiva. Puoi anche cliccare su Indietro per tornare alla posizione precedente.
B. Salto Automatico
Quando attivato, il salto alla posizione successiva avverrà automaticamente in base al conto alla rovescia di raffreddamento. (È necessario attivare prima la modalità di raffreddamento).
3 Modalità di Navigazione
Simula la modalità di viaggio scelta per cambiare posizione. Seleziona la posizione che vuoi modificare e tieni premuto sulla mappa per selezionare la modalità Navigazione.
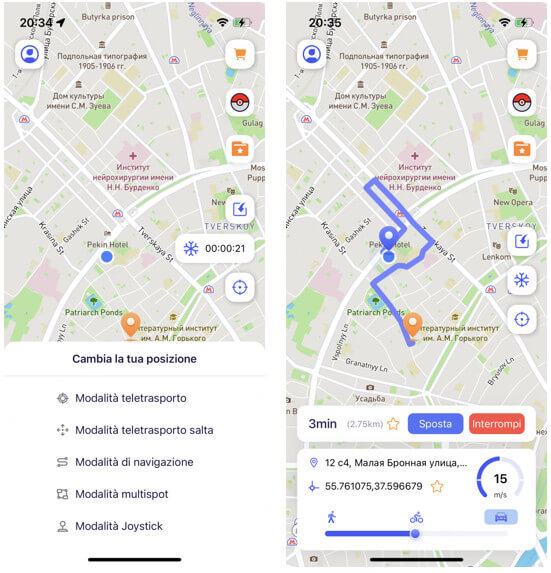
Nota
Puoi simulare il percorso passando tra diverse modalità di viaggio.
Puoi trascinare il cerchio sotto la modalità di viaggio per personalizzare la velocità di movimento.
Intervallo di velocità: da 1 m/s a 30 m/s.
4 Modalità Multi-spot
Cambia la destinazione in base all'ordine delle località e alla modalità di viaggio scelta. Seleziona la posizione che vuoi modificare e tieni premuto sulla mappa per selezionare la modalità Multi-punto.
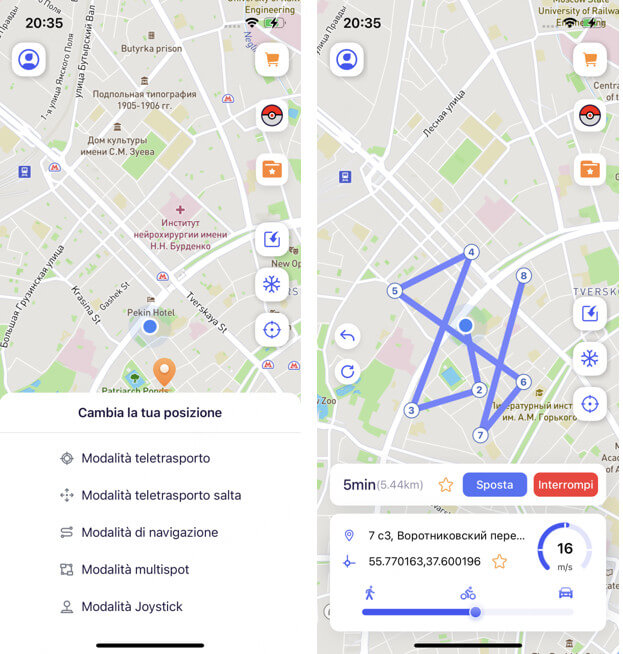
Nota
Puoi annullare o cancellare le informazioni sulle posizioni selezionate tramite i pulsanti a sinistra.
Puoi trascinare il cerchio sotto la modalità di viaggio per regolare la velocità di movimento.
5 Modalità Joystick
Falsifica la posizione virtuale controllando la direzione con il joystick e modificando la velocità di movimento.
Seleziona la posizione che vuoi cambiare e tieni premuto sulla mappa per selezionare la modalità Joystick. Trascina il cerchio centrale della ruota per scegliere e bloccare la direzione in cui vuoi muoverti (puoi anche trascinare il cerchio sotto la modalità di viaggio per regolare la velocità di movimento).
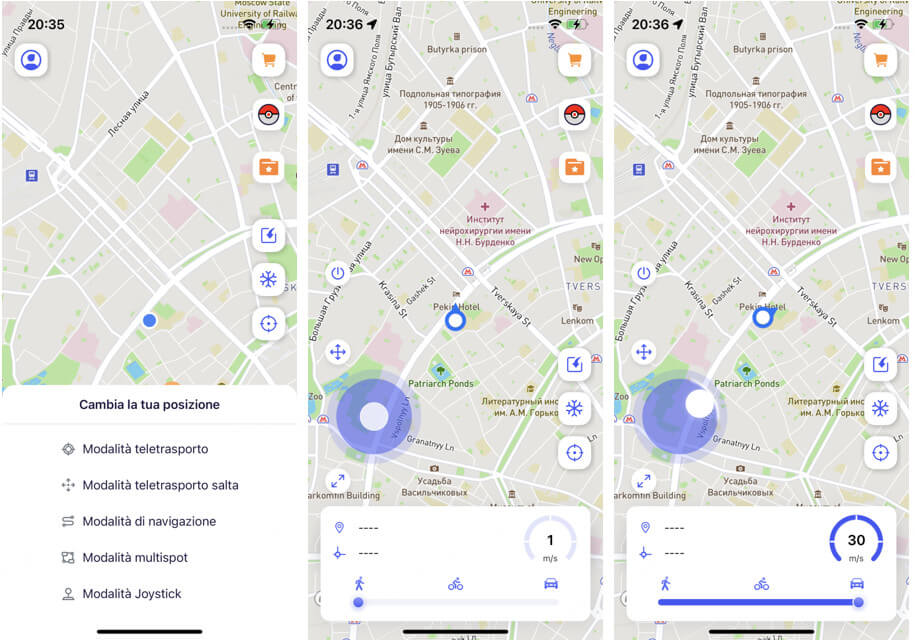
Nota
Trascina il cerchio centrale di nuovo al centro per fermare il movimento.
Tieni premuto e trascina l’icona Sposta per riposizionare il joystick sullo schermo.
Tieni premuto e trascina l’icona Ridimensiona per regolare la dimensione del joystick.
Funzioni Speciali
1 Importazione di File GPX
Vai al Profilo e seleziona Importa file GPX, quindi scegli il file locale.
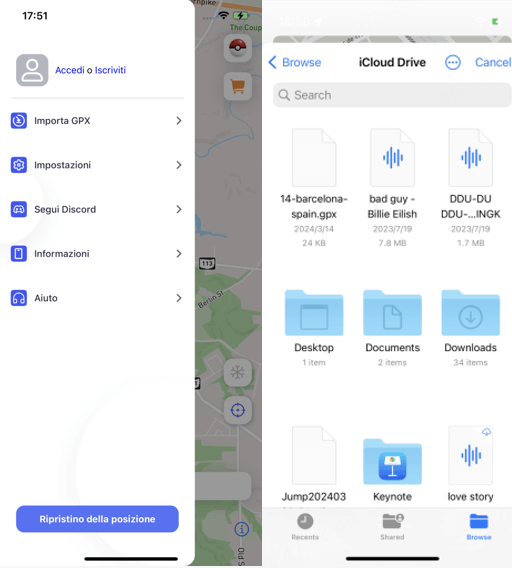
Il percorso verrà automaticamente riconosciuto e abbinato alla modalità di modifica della posizione corrispondente.
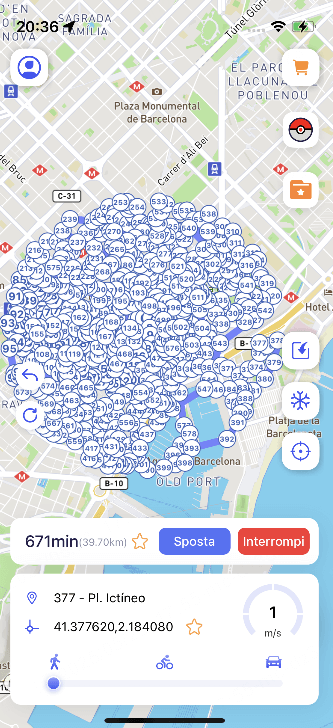
(Puoi utilizzare i pulsanti a sinistra per annullare o cancellare i punti di percorso selezionati.)
2Timer di Raffreddamento
Mostra il tempo di raffreddamento richiesto in base alla distanza dalla posizione modificata. (Gli utenti di giochi possono evitare di essere rilevati dalla piattaforma rispettando le regole di raffreddamento).
Clicca sul pulsante Timer di Raffreddamento nella homepage per attivarlo. Dopo l'attivazione, verrà mostrato il tempo di raffreddamento dinamico. Se non vuoi visualizzare questa modalità, puoi disattivarla nel tuo centro personale.
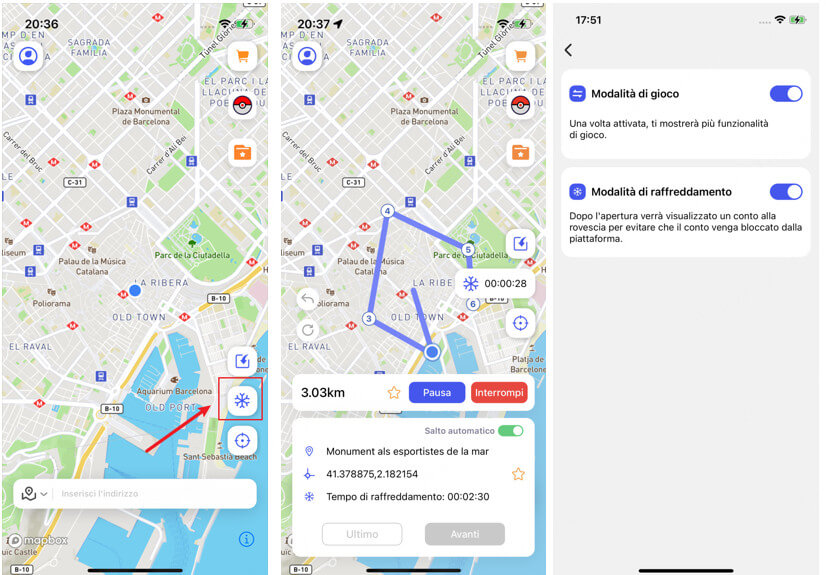
3 Ripristino Manuale della Posizione
Puoi attivare il ripristino manuale della posizione reale andando su Centro Personale → Impostazioni. Dopo l'attivazione, il pulsante di ripristino apparirà sulla homepage. (supportato solo su iOS 16 e versioni successive)
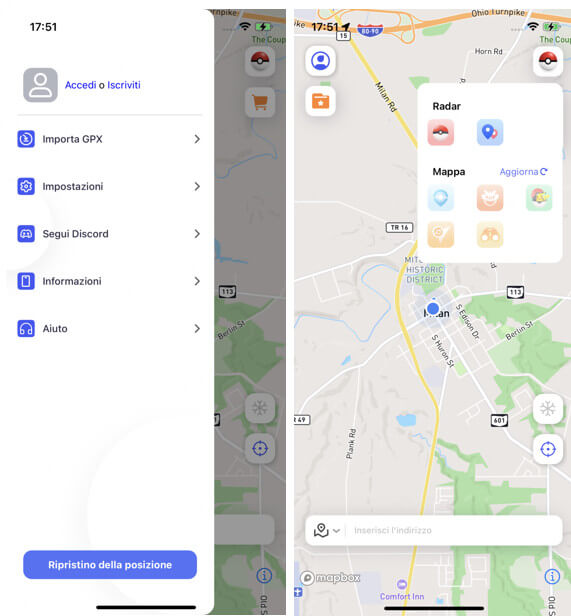
4Pokédex
Puoi visualizzare informazioni sui Pokémon e sulle battaglie raid, oltre a cercare specifici Pokémon o raid.
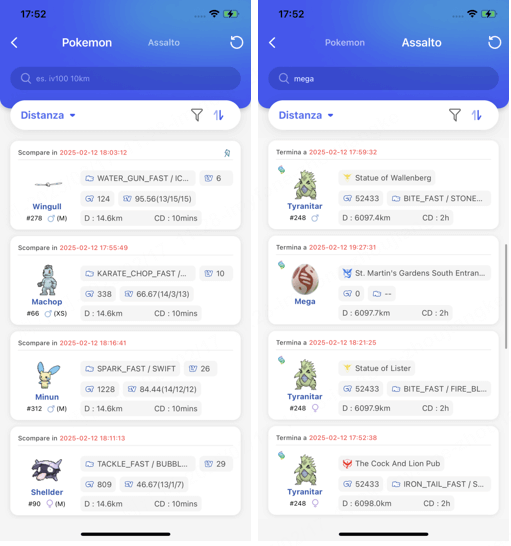
Istruzioni
1. L'elenco mostra per impostazione predefinita i dati più recenti sui Pokémon e sulle battaglie raid (schiuse), ordinati per distanza.
2. La ricerca supporta più condizioni, ma devono essere separate da uno spazio. Ad esempio: iv100 2000mi 096.
3. Se la ricerca viene effettuata senza specificare una distanza, verranno mostrati i dati sui Pokémon/raid più vicini alla posizione attuale.
4. Le condizioni di ricerca supportate sono le seguenti:
Pokémon
- Nome: es. [pikachu] - Cerca Pokémon con il nome Pikachu (solo in inglese).
- ID Pokémon: es. [025] - Cerca Pokémon con l’ID 025.
- Coordinate (LatLon): es. [40.719989, -73.996789] - Cerca dati entro 10 km dalle coordinate specificate. Per cercare più dati, aggiungi una condizione di distanza.
- IV: es. [iv100] - Cerca Pokémon con un valore IV pari o superiore a 100.
- CP: es. [cp2000] - Cerca Pokémon con un valore CP pari o superiore a 2000.
- Livello: es. [lv30] - Cerca Pokémon di livello 30 o superiore.
- Genere: es. [female] - Cerca Pokémon femmine. (Supporta anche: male, genderless).
- Boosted: es. [boosted] - Cerca Pokémon con bonus meteo.
Raid
- ID Pokémon: es. [146] - Cerca battaglie raid con Moltres come boss.
- Nome: es. [pelipper] - Cerca battaglie raid con Pelipper come boss (solo in inglese).
- Tier: es. [t5] - Cerca battaglie raid a 5 stelle.
- Coordinate (LatLon): es. [40.719989, -73.996789] - Cerca dati entro 10 km dalle coordinate specificate. Per ampliare la ricerca, aggiungi una condizione di distanza.
- Mega: es. [Mega] - Cerca battaglie Mega Raid.
- EX: es. [ex] - Cerca battaglie raid esclusive (EX).
- Schiuso: es. [hatched] - Cerca raid già schiusi. Se il raid non è ancora schiuso, cerca [egg].
- Boosted: es. [boosted] - Cerca battaglie raid con bonus meteo.
5 Liste di Classifica PvP
È stata aggiunta una nuova icona di classificazione PvP all’interfaccia di ricerca, introducendo le liste di classifica per la Little Cup (LC), la Lega Mega (GL) e la Lega Ultra (UL). Ogni lista visualizza il nome del Pokémon, la sua posizione in classifica e il numero del Pokédex.
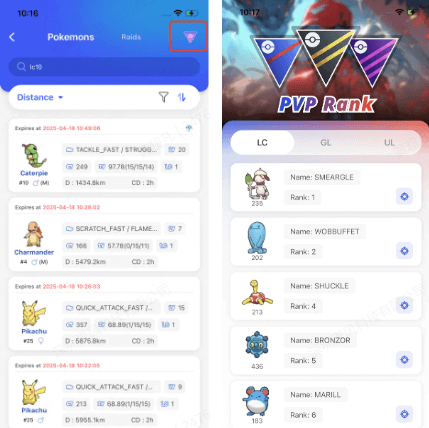
Cliccando sull’icona di cattura sul lato destro di qualsiasi riga, verrai automaticamente reindirizzato all’interfaccia di ricerca dove vengono visualizzati i dettagli e i risultati del Pokémon selezionato. Potrai quindi scegliere quale Pokémon desideri visualizzare in dettaglio.
6 Genera automaticamente un percorso
Clicca per generare automaticamente un percorso per visitare tutti i PokeStop di rifornimento vicino a te.
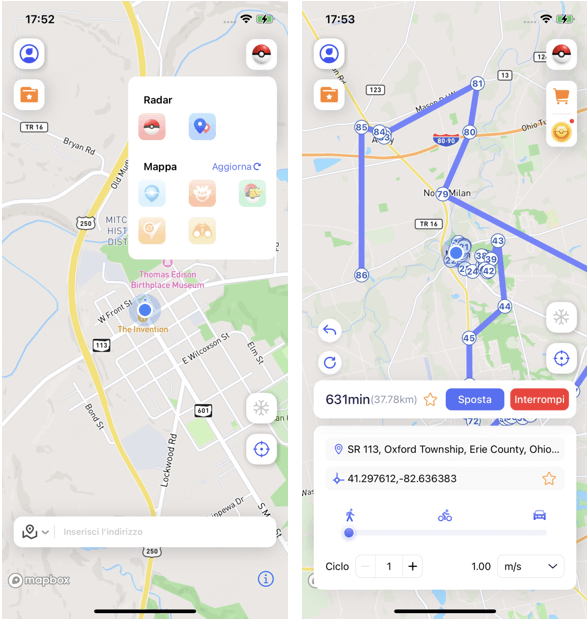
7 Ricerca informazioni su Pokémon
Puoi cliccare su Traccia per visualizzare tutte le posizioni di un Pokémon specifico.
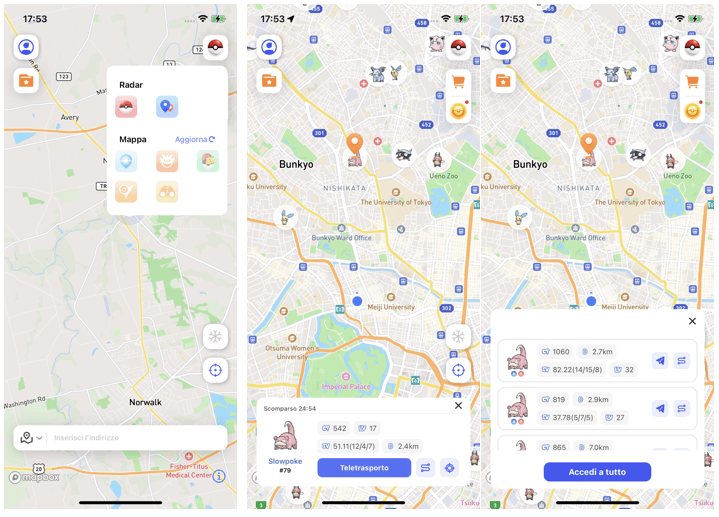
8 Ricerca informazioni sulle battaglie Raid
Puoi cliccare su Traccia per visualizzare tutte le posizioni delle battaglie Raid di Pokémon GO.
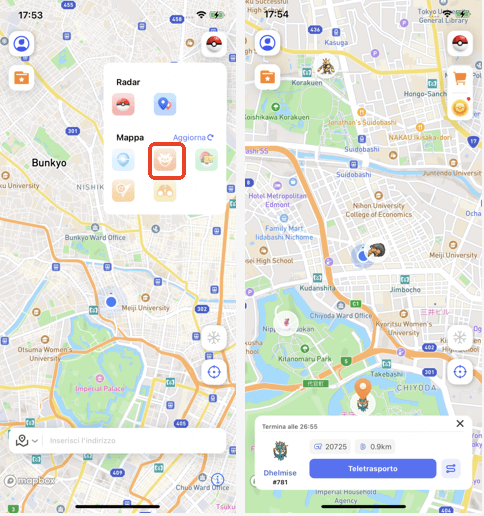
9 Ricerca informazioni sui PokéStop
Dopo averlo attivato, sarai in grado di vedere informazioni sui PokéStop entro un raggio di 5 km da te.
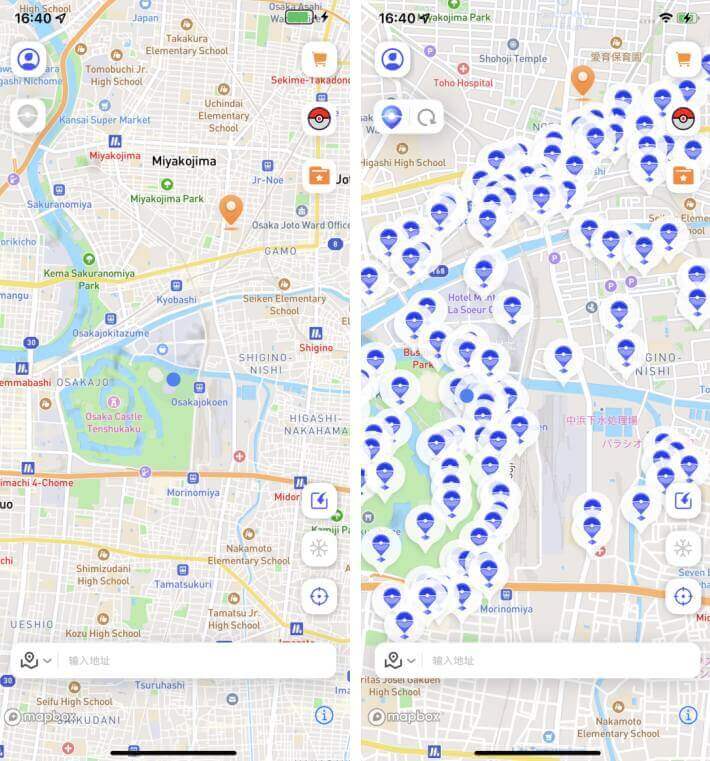
10 Ricerca informazioni sulle Palestre di Pokémon GO
Puoi cliccare su una palestra per visualizzare informazioni sui Pokémon presenti nella palestra.
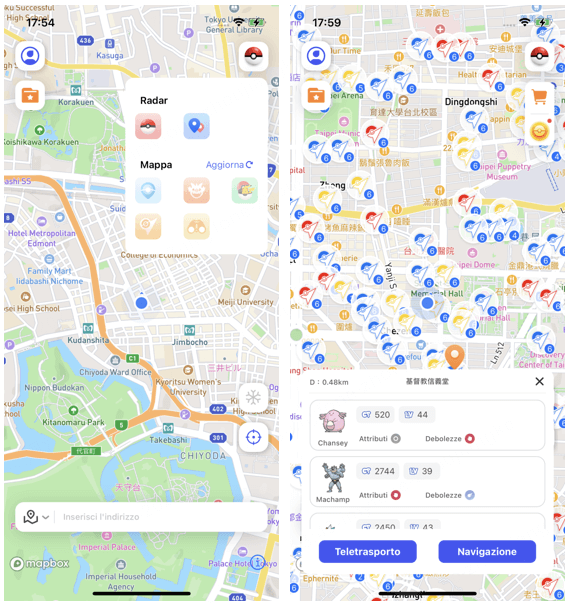
11 Visualizza Ricerche Nelle Vicinanze
Puoi toccare una Ricerca per visualizzarne i dettagli e le ricompense.
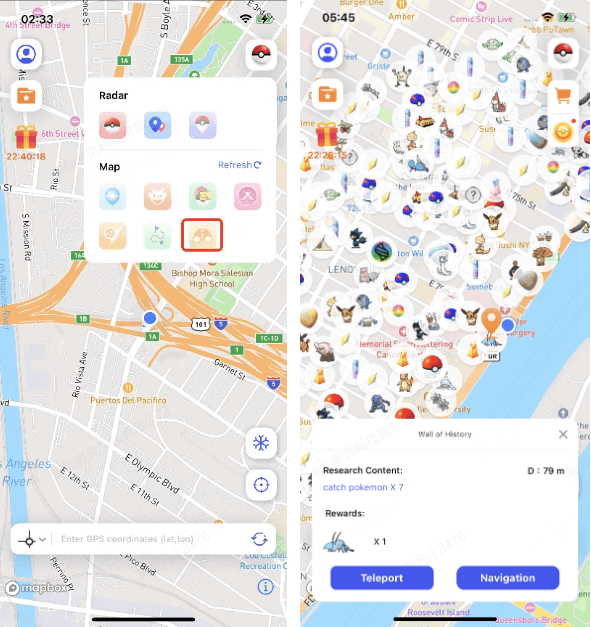
12 Visualizza Raid D-max/G-max nelle Vicinanze
Puoi controllare le informazioni sui boss di Raid D-max/G-max nelle vicinanze.
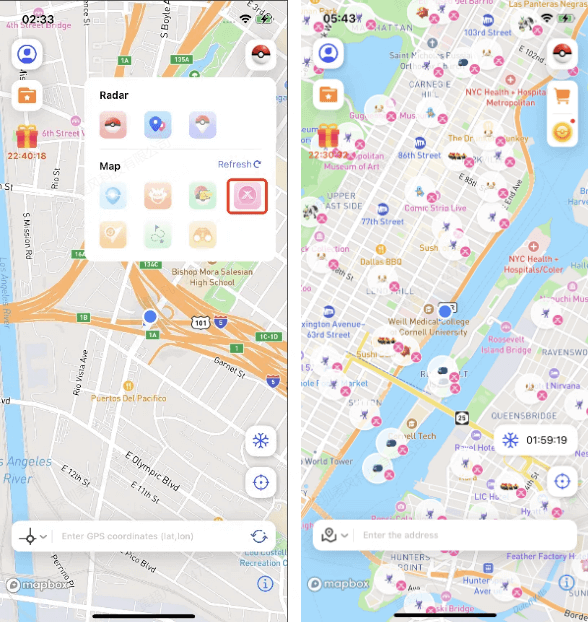
13 Visualizza Incarichi Itinerario Nelle Vicinanze
Puoi toccare un itinerario per vedere la posizione dell’incarico e il tempo stimato necessario.
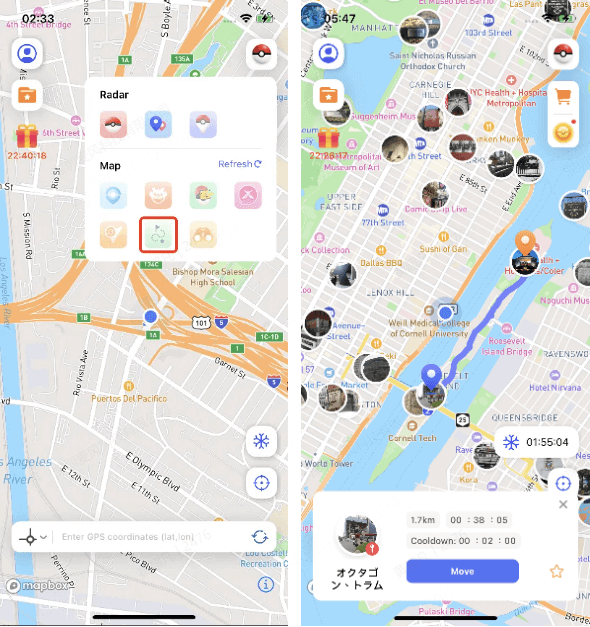
14 Virtual GO Plus
Connettendoti a Virtual GO Plus, puoi abilitare la cattura automatica di Pokémon e il giro automatico dei PokéStop.
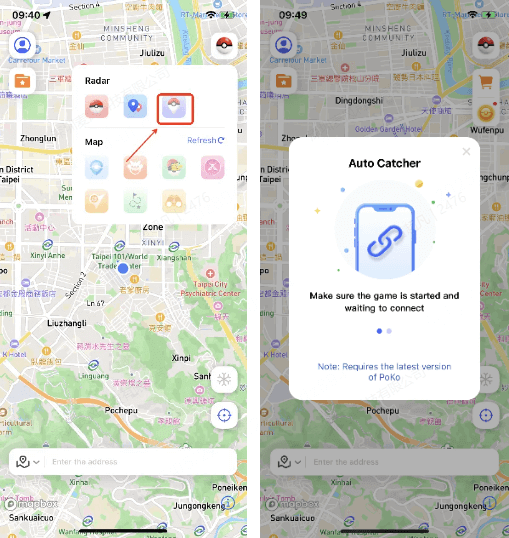
Istruzioni:
Avvia l’ultima versione di Poko.
Abilita il Go Plus in iGo e attendi che si connetta.
Dopo una connessione riuscita, completa la configurazione del Go+ nel gioco.
Guida Video:
Nota:
Attualmente, solo l’ultima versione di iGo+ è compatibile con Poko.
Limitazioni del Virtual Go Plus:
Limiti giornalieri di giri e catture:
2400 PokéStop al giorno. Superare questo limite ti impedirà di girare PokéStop per il resto della giornata.
Limite giornaliero di cattura di Pokémon:
4800 Pokémon al giorno. Superare questo limite ti impedirà di catturare altri Pokémon per il resto della giornata.
Impostazioni di selezione delle Poké Ball del Virtual Go Plus:
Clicca l’icona Go Plus per attivare la funzionalità Virtual Go Plus. Tieni premuto l’icona Go Plus per passare tra diverse Poké Ball.
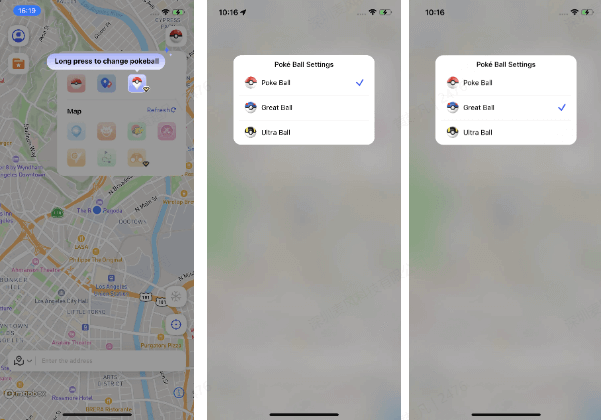
Scegli il sistema che fa per te, scarica la versione per PC e completa l'installazione dell'app AnyTo per iOS.
- Preparazione
- Cambio posizione
- Caratteristiche speciali
- Importa file GPX
- Timer di raffreddamento
- Ripristina manualmente la posizione
- Pokédex
- Liste di Classifica PvP
- Genera automaticamente un percorso
- Ricerca informazioni sui Pokémon
- Ricerca informazioni sulle battaglie Raid
- Ricerca informazioni sui PokéStop
- Ricerca informazioni sulle Palestre di Pokémon GO
- Visualizza Ricerche Nelle Vicinanze
- Visualizza Raid D-max/G-max nelle Vicinanze
- Visualizza Incarichi Itinerario Nelle Vicinanze
- Virtual GO Plus
Hai ancora bisogno di aiuto?
Centro Supporto >


