iMyFone MagicMic
La versione completa di MagicMic include tutte le stesse funzionalità della versione gratuita. La differenza è che nella versione completa puoi godere di tutte le voci e suoni, mentre nella versione gratuita hai accesso solo a voci, suoni e funzioni limitati.
Quando provi a utilizzare una voce o un suono limitato, apparirà una finestra che ti informerà che dovrai aggiornare il tuo piano di acquisto per accedere a questa funzionalità. Per godere di tutte le voci e suoni, ti preghiamo di aggiornare il tuo piano.
Acquista una volta, l'account VIP può essere utilizzato su 4 piattaforme: Win/Mac/Android/iOS. Comprane uno e ottieni 4, che affare!
Problema 1: Nessun suono/Suono basso su MagicMic
1.Vai su "Impostazioni" di MagicMic, fai clic sul pulsante a discesa per selezionare il dispositivo del microfono e delle cuffie che stai utilizzando.
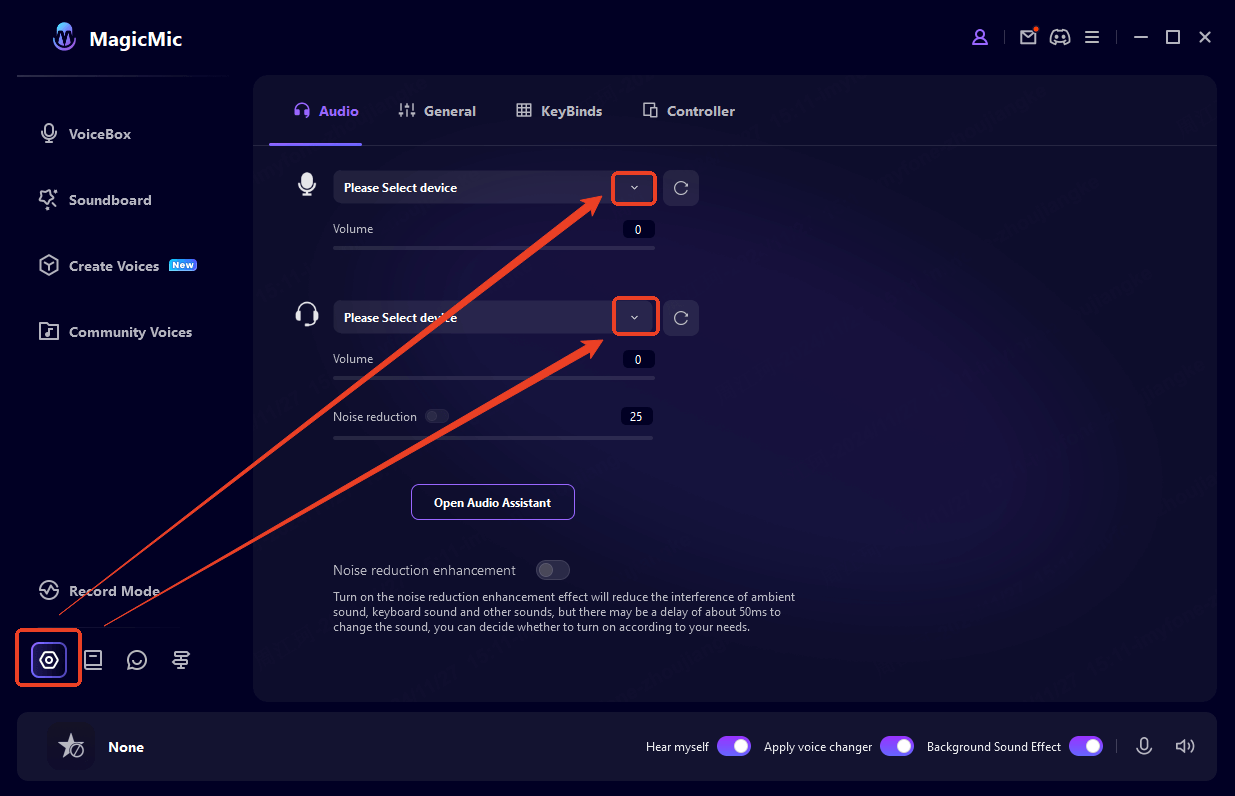
2. Se il suono è troppo basso o non c'è suono
Per favore, alza il volume del microfono e delle cuffie (contrassegnato con "1" nell'Immagine 2). La barra di rilevamento del volume audio dovrebbe cambiare man mano che il volume aumenta o diminuisce, se le impostazioni sono corrette.
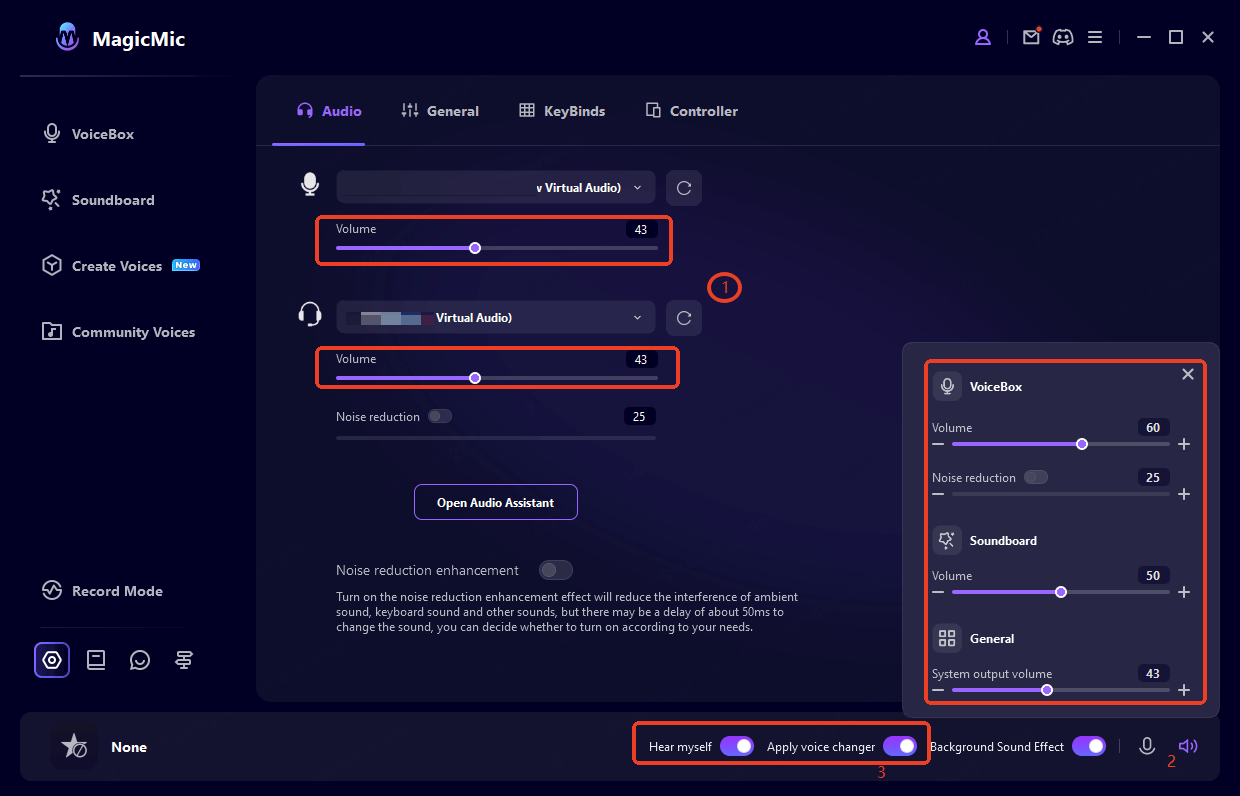
3. Se parli senza suono
Per favore, controlla e assicurati che il pulsante del microfono (contrassegnato con "2" nell'Immagine 2) e il pulsante "Ascolta me stesso" (contrassegnato con "3" nell'Immagine 2) siano attivati.
4. Se il rumore e l'eco sono molto forti
Per favore, controlla e assicurati che il pulsante "Riduzione del rumore" nel pulsante degli altoparlanti (contrassegnato con "2" nell'Immagine 2) sia attivato e prova ad aumentare il livello di riduzione del rumore per ridurre il rumore.
5. Se gli effetti del cambiamento della voce non funzionano
Per favore, controlla e assicurati che il pulsante "Applica cambiamento voce" (contrassegnato con "3" nell'Immagine 2) sia attivato.
Problema 2: Microfono o cuffie non possono essere rilevati da MagicMic
1. Vai sul tuo computer, cerca "Pannello di controllo" > Hardware e suono > Suono.
Poi controlla se il tuo Microfono (nella sezione Registrazione) e le Cuffie (nella sezioneRiproduzione ) sono disponibili. Se il tuo dispositivo è disabilitato, per favore abilitalo.
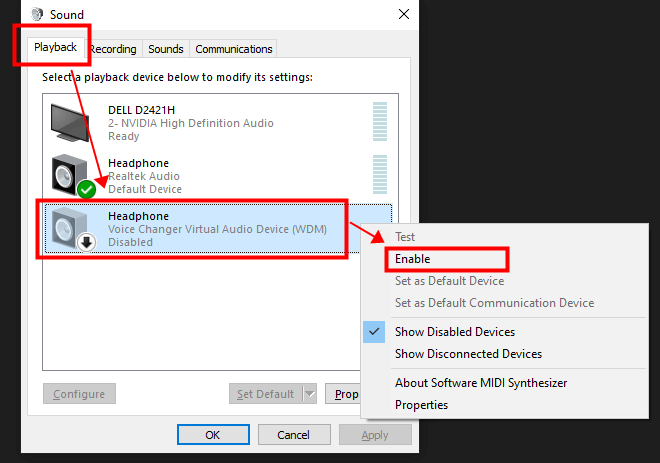
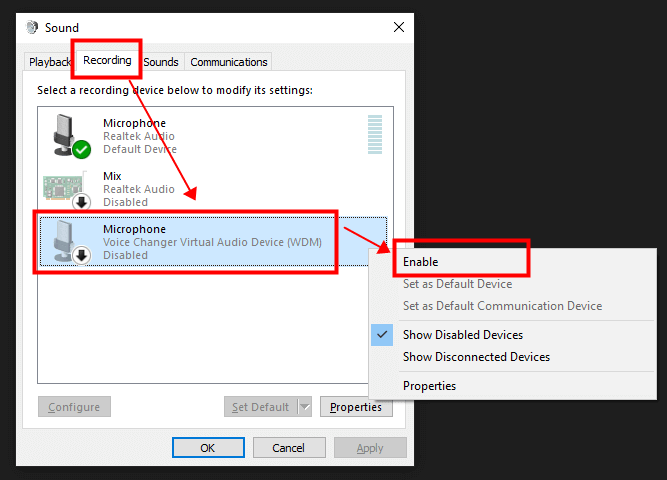
2. Se il tuo dispositivo non è disponibile, per favore seleziona il tuo dispositivo di uscita come Cuffie.
Se il tuo dispositivo è connesso, ma non può essere rilevato dal sistema Windows o Mac, puoi scaricare il software "MaxxAudio" online gratuitamente. Se sei un utente di computer Dell, puoi digitare "MaxxAudio" nella barra di ricerca di Windows per trovarlo facilmente.
Quando ti viene chiesto "Quale dispositivo hai collegato?", scegli "Cuffie". (Questo problema è causato dalla rilevazione del sistema Windows/Mac, non da MagicMic.)
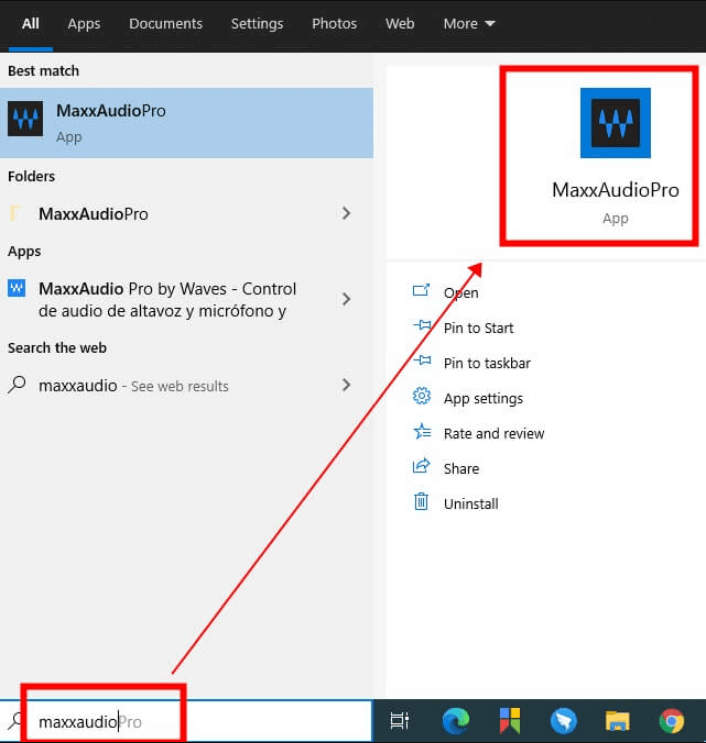
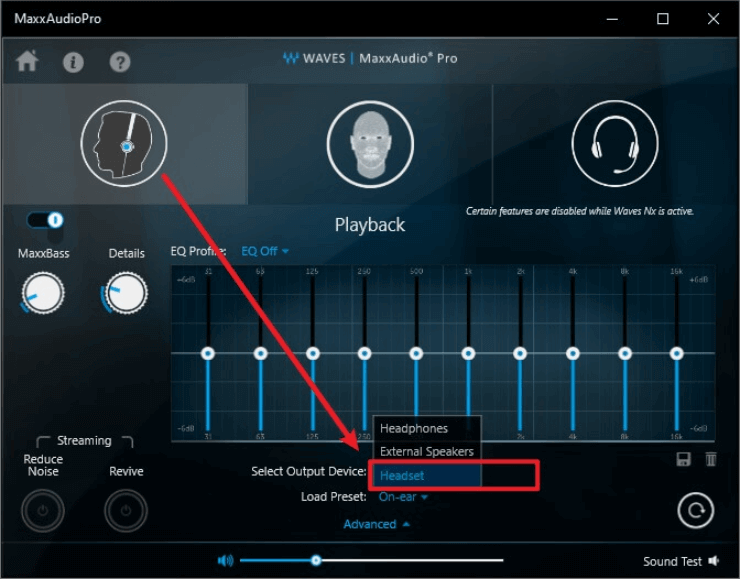
Poi fai clic sul pulsante Ricarica.
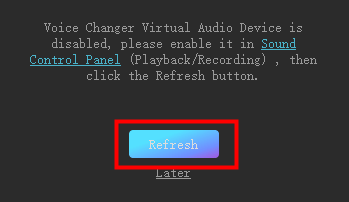
Problema 1: Discord non funziona con MagicMic
Prima di questa impostazione, ci sono 4 punti che devono essere confermati:
1. Per favore, conferma che MagicMic sia impostato correttamente e funzioni normalmente.
2. Per favore, conferma che il microfono virtuale di MagicMic sia selezionato come "DISPOSITIVO DI INGRESSO" in Discord.
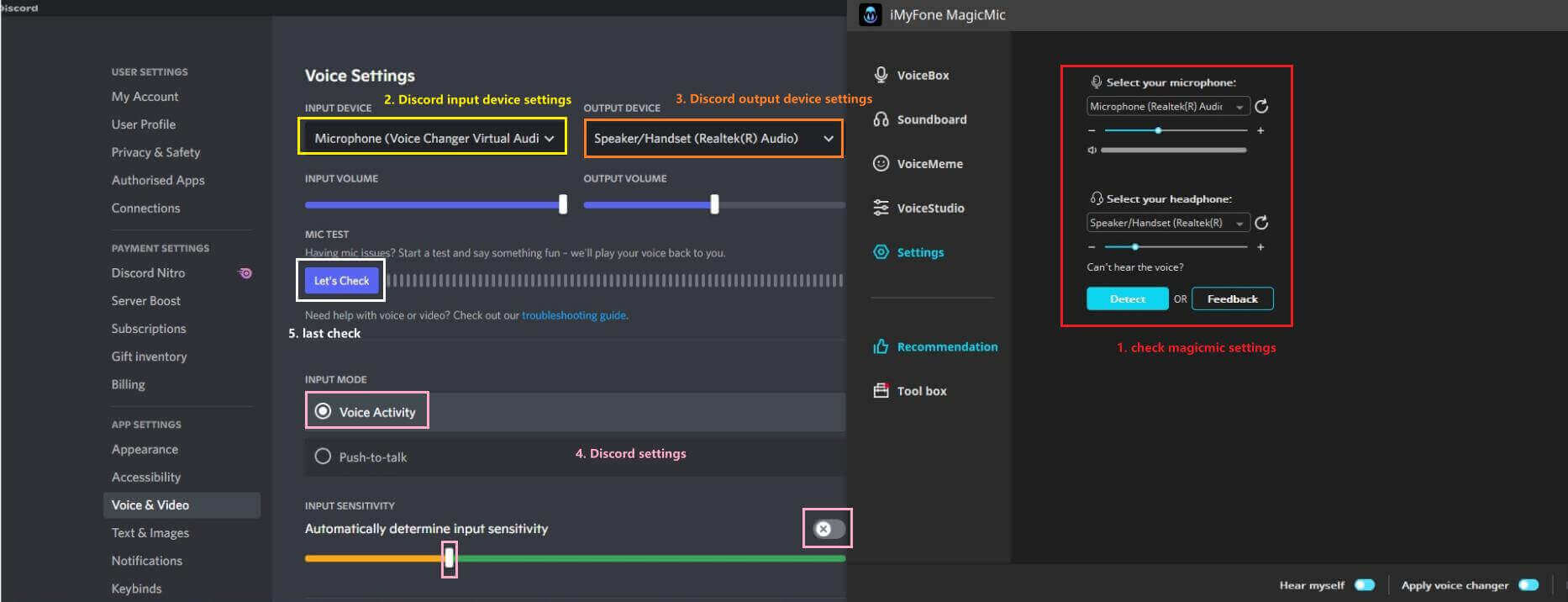
3. Per favore, conferma che lo stesso dispositivo di uscita sia selezionato sia nelle impostazioni di Discord che in quelle di MagicMic.
4. Se scegli "Attività vocale" nelle impostazioni "MODALITÀ DI INGRESSO" di Discord, è consigliato disattivare "SENSIBILITÀ DI INGRESSO". Inoltre, puoi abbassare il volume della voce finché non sei chiaramente udibile.
5.Infine, fai clic su “Controlliamo” su Discord.
Problema 2: Discord funziona normalmente, ma la voce risulta interrotta o sfocata
1. Disattiva “Riduzione del rumore” nelle impostazioni Voce e Video (Discord - Impostazioni utente).
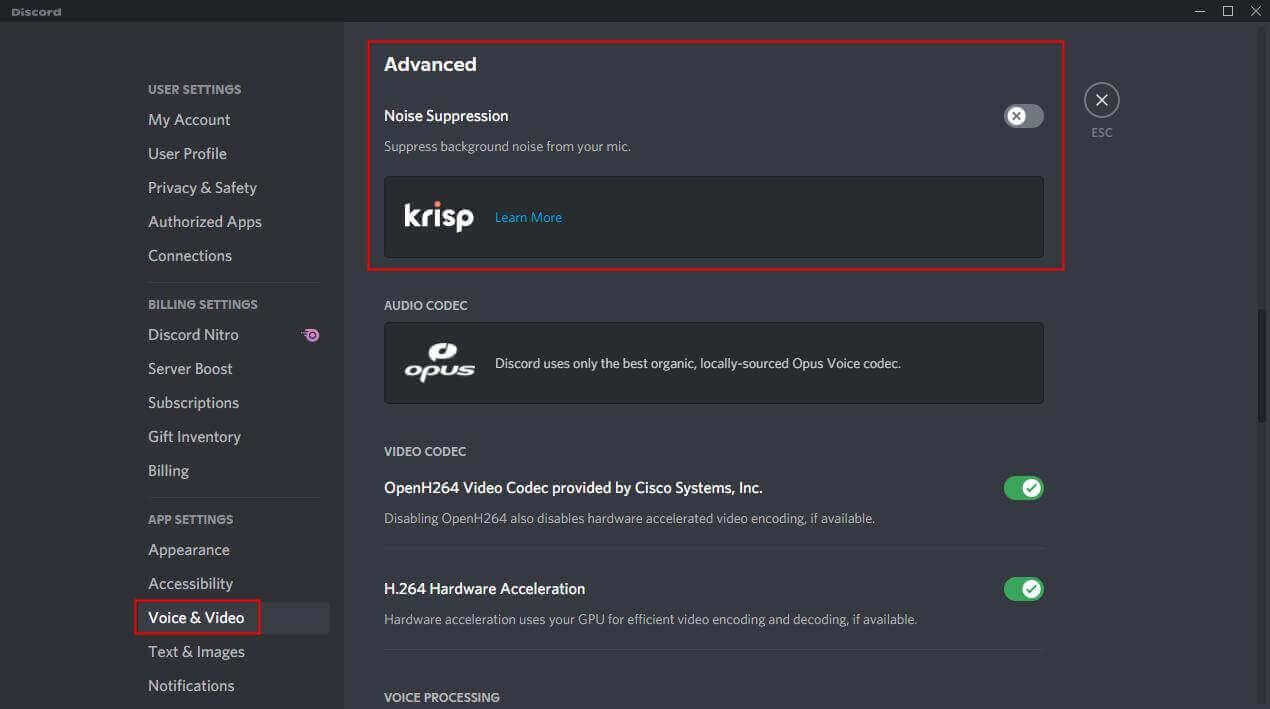
Non si intende dire che il suono di cambiamento della voce del programma MagicMic sia rumore, ma la Riduzione del rumore di Discord sopprimerà tutte le voci non umane con l'obiettivo di mantenere chiare le voci umane durante riunioni o chiamate, il che impedirà agli utenti di utilizzare alcuni interessanti effetti di cambiamento della voce in scenari di intrattenimento.
2.Disattiva “Cancellazione dell'eco” nelle impostazioni Voce e Video (Discord - Impostazioni utente).
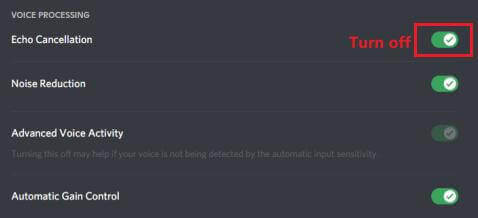
In generale, si consiglia di disattivare la cancellazione dell'eco. Questa funzione ha un impatto limitato sull'uso di Discord, ma poiché l'ambiente reale dell'utente è diverso, puoi scegliere se attivarla o meno.
3. Altre impostazioni possono essere mantenute come predefinite. Se ci sono altri problemi, ti preghiamo di lasciarci un feedback per ulteriori test.
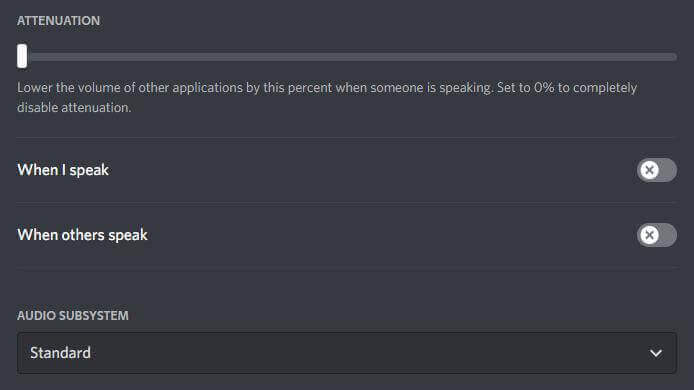
1) Apri MagicMic sul tuo PC e assicurati che l'interruttore “MagicMic” in basso alla finestra sia attivato.
2) Scarica Fortnite Battle Royale e aprilo.
3) Vai su Impostazioni > Audio> Chat vocale> Dispositivo di input per la chat vocale eleziona il microfono (Dispositivo audio virtuale per cambiamento voce) come tuo dispositivo di input. Poi premi Applica.
4) Fatto! Ora puoi scegliere qualsiasi voce ti piaccia in MagicMic e iniziare a usarla in Fortnite.
1) Scarica, installa e configura MagicMic sul tuo PC.
2) Nell'app di comunicazione che usi per i tuoi giochi online (Steam, Discord...), seleziona il Dispositivo audio virtuale per cambiamento voce (WDM) come input audio.
3) Seleziona le voci che desideri usare nel gioco.
1) Scarica, installa e configura MagicMic sul tuo PC.
2) Assicurati che l'interruttore “MagicMic” in basso alla finestra sia attivato.
3) Sfoglia la libreria di soundboard e filtri vocali e assegna i tuoi preferiti ai tasti di scelta rapida, se lo desideri.
4) Apri il client di League of Legends e vai all'icona delle impostazioni nell'angolo in alto a destra.
5) Seleziona l'opzione di menu “Voce”. Nelle impostazioni di input, cambia il tuo dispositivo di input in Microfono (Dispositivo audio virtuale per cambiamento voce).
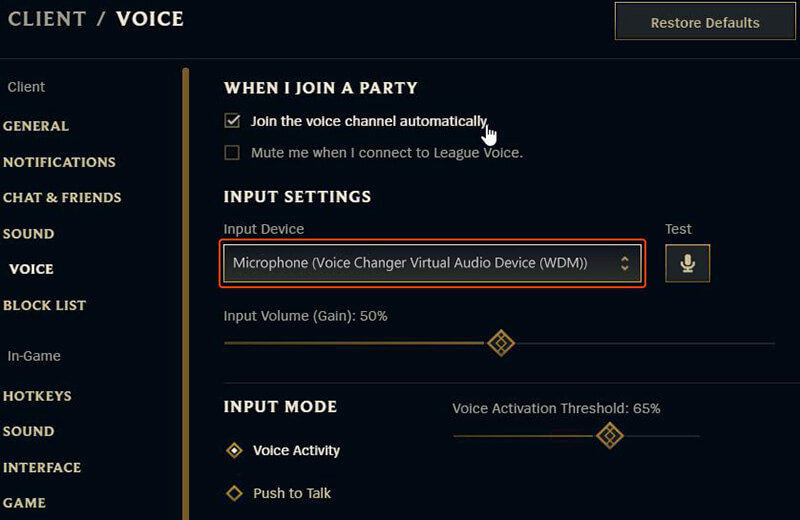
1) Apri MagicMic.
2) Imposta il microfono virtuale di MagicMic come predefinito.
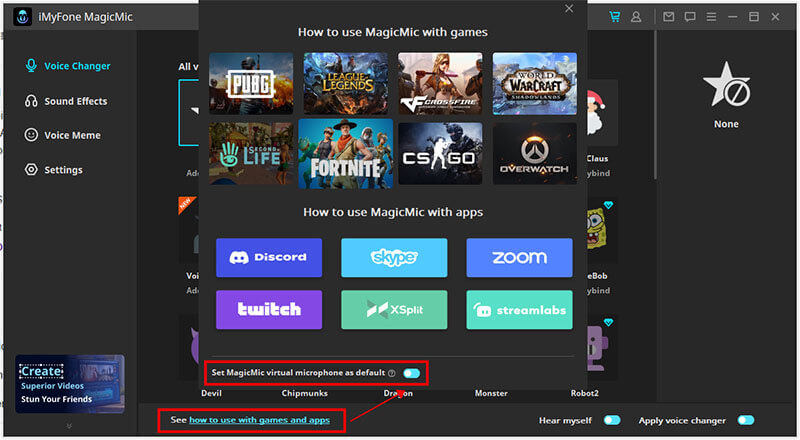
3) Apri e divertiti a giocare a CS:GO con MagicMic.
1) Scarica, installa e configura MagicMic sul tuo PC.
2) Avvia World of Warcraft e accedi al tuo account.
3) Premi il tasto ESC, poi fai clic sul pulsante Opzioni.
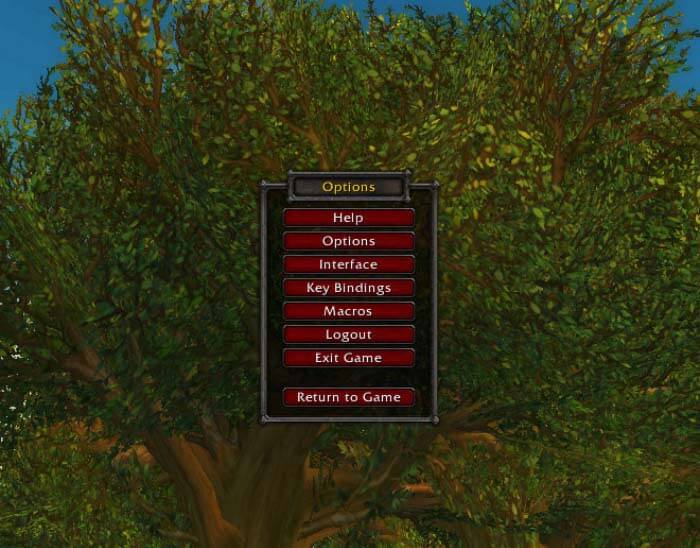
4) Fai clic sulla scheda “Voce” in fondo all'interfaccia per vedere le impostazioni vocali.
5) Nella schermata delle opzioni vocali, seleziona la casella “Abilita chat vocale”.
6) La chat vocale è ora abilitata.
7) Sotto le opzioni del microfono, seleziona il Dispositivo audio virtuale per cambiamento voce come dispositivo predefinito.
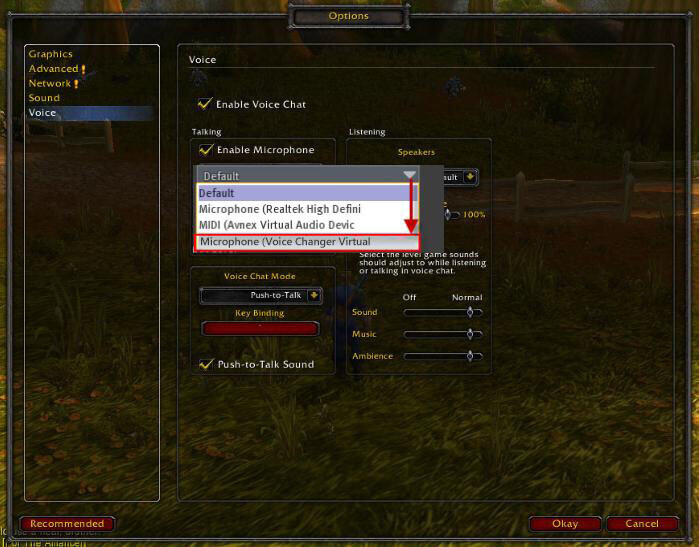
8) Fai clic su OK. Potresti dover riavviare il gioco affinché le tue impostazioni abbiano effetto.
1) Scarica, installa e configura MagicMic sul tuo PC.
2) Avvia Second Life e accedi al tuo account.
3) Scegli il menu Me » Seleziona il comando Preferenze per aprire la finestra delle Preferenze.
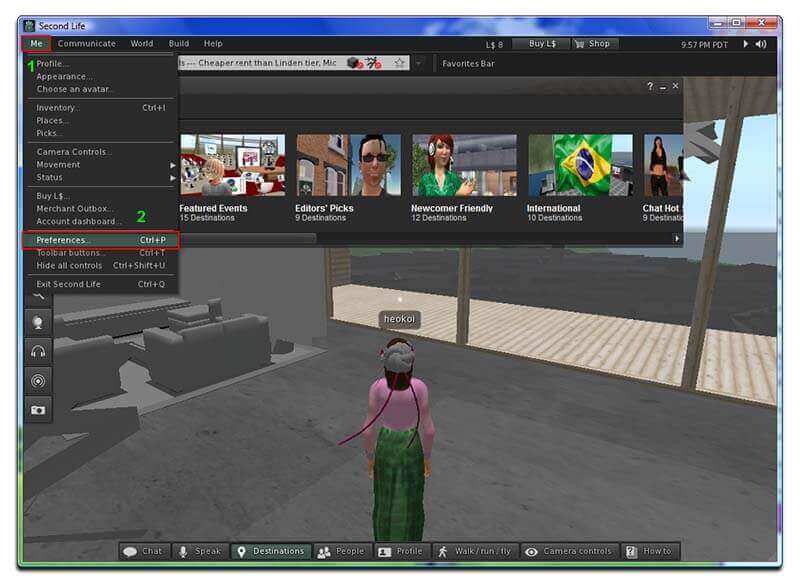
4) Nella finestra delle Preferenze: seleziona la categoria Suono e Media.
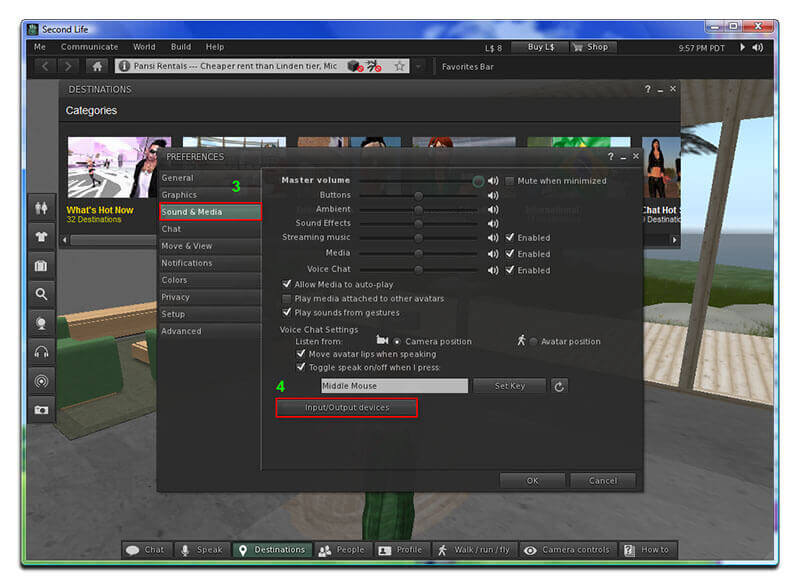
5) Nel pannello di destra, premi il pulsante Dispositivi di input/output.
6) Nella sezione Dispositivo di input, cambia le impostazioni del Microfono in "Dispositivo audio virtuale per cambiamento voce".
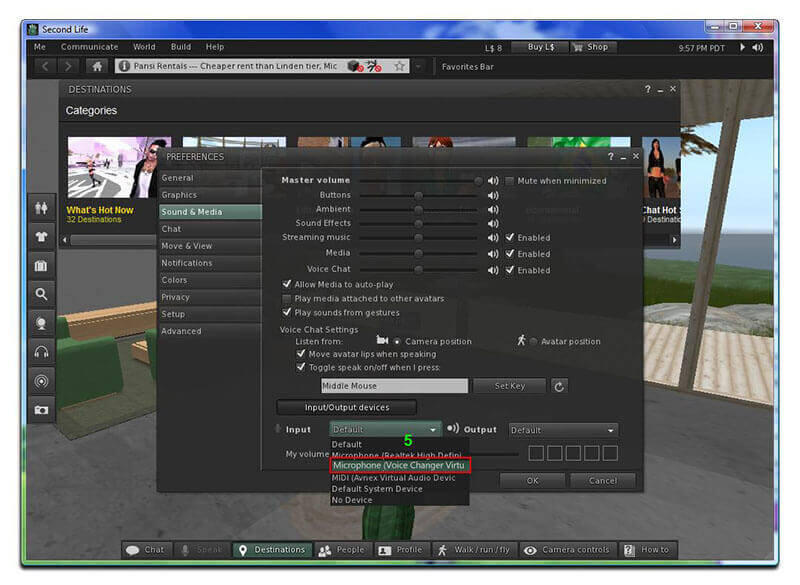
7) Fai clic sul pulsante "OK" per confermare le nuove impostazioni e chiudere questa finestra.
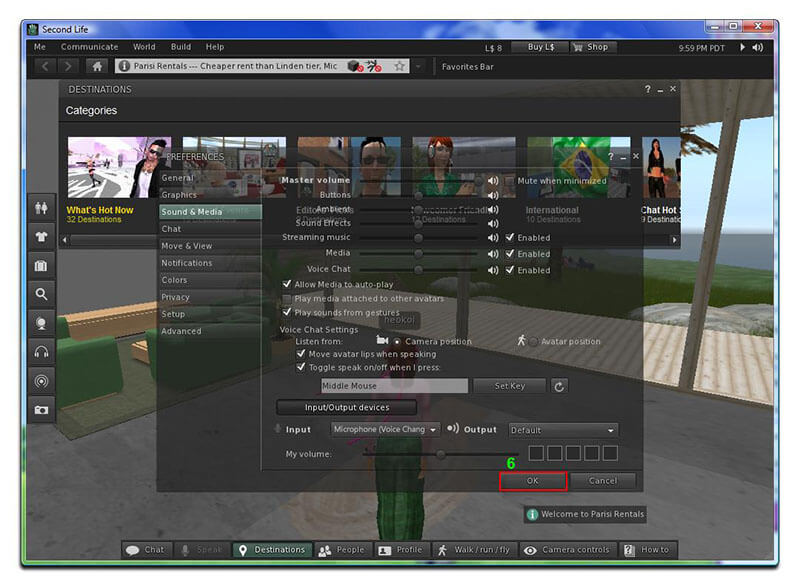
1) Scarica, installa e configura MagicMic sul tuo PC.
2) Nell'app di comunicazione che usi per i tuoi giochi online (Steam, Discord...), seleziona il Dispositivo audio virtuale per cambiamento voce (WDM) come input audio.
3) Seleziona le voci che desideri usare nel gioco.
1) Scarica, installa e configura MagicMic sul tuo PC.
2) Nell'app di comunicazione che usi per i tuoi giochi online (Steam, Discord...), seleziona il Dispositivo audio virtuale per cambiamento voce (WDM) come input audio.
3) Seleziona le voci che desideri usare nel gioco.
1) Scarica, installa e configura MagicMic sul tuo PC.
2) Apri Discord e in basso fai clic sul pulsante delle impostazioni vocali.
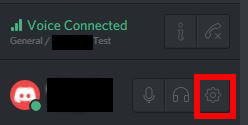
3) Una volta aperta la finestra delle impostazioni utente, fare clic sulla scheda “Voce”.
4) Per DISPOSITIVO DI INGRESSO, selezionare“Microfono (dispositivo audio virtuale del voice changer)” nel menu a discesa.
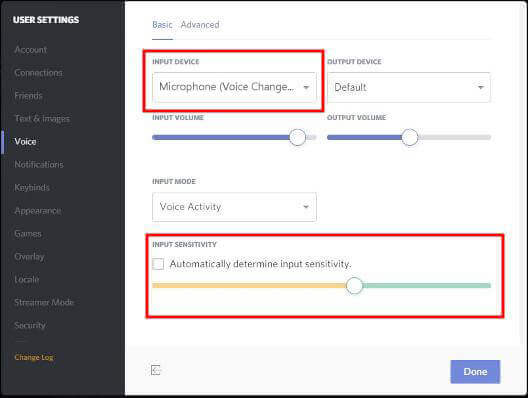
5) Deselezionate Determina automaticamente la sensibilità di ingresso.
6) Ora parla nel tuo microfono e regola l'impostazione della sensibilità in modo che mostri il verde quando parli.
7) Fare clic su Escape.
1) Scarica, installa e configura MagicMic sul tuo PC.
2) Avvia Skype e accedi al tuo account. Scegli Impostazioni.
3) Nella finestra delle impostazioni: seleziona Audio e Video.
4) Nell'area Microfono, seleziona: Microfono (Dispositivo audio virtuale per cambiamento voce).
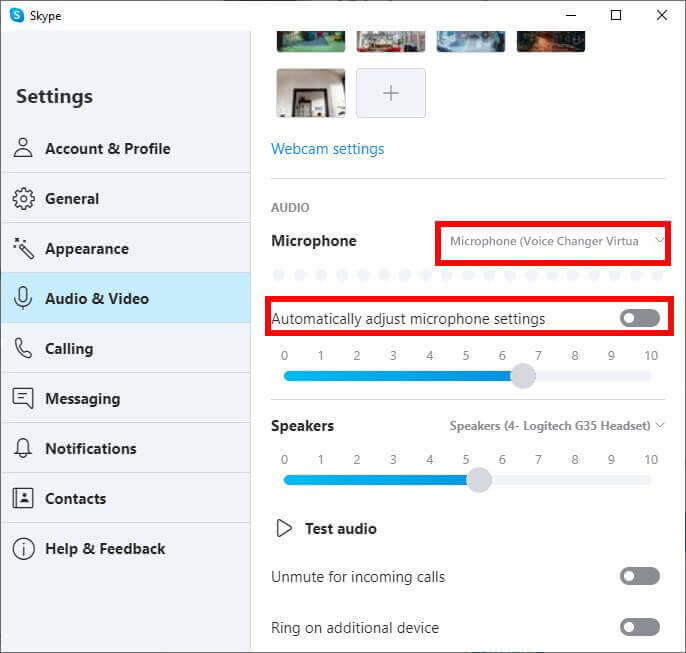
5) Fai clic su Salva.
1) Scarica, installa e configura MagicMic sul tuo PC.
2) Apri Zoom e in alto a destra fai clic sul pulsante delle impostazioni.
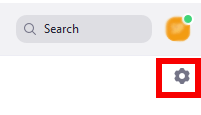
3) Dopo che si apre la finestra delle impostazioni, fai clic sulla scheda "Audio".
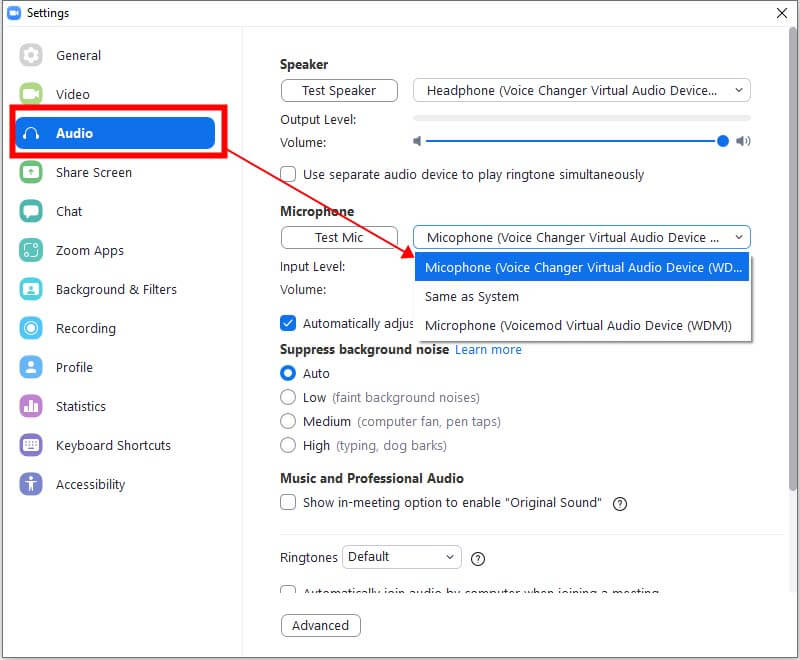
4) Per il Microfono, seleziona "Microfono (Dispositivo audio virtuale per cambiamento voce)" nel menu a discesa.
5) Deseleziona "Regola automaticamente il volume".
6) Fai clic sul pulsante Test Microfono e parla nel tuo microfono, regolando la posizione del microfono verso la bocca finché le barre non si mostrano al centro quando parli. Potresti dover regolare il tuo vero microfono se non era configurato correttamente. Puoi fare questo selezionando il tuo vero microfono e eseguendo "Test Microfono" per esso, poi tornare al Dispositivo audio virtuale MagicMic. Lascia il microfono del Dispositivo audio virtuale MagicMic al 50%.
7)Chiudi la finestra delle impostazioni.
1) Scarica, installa e configura MagicMic sul tuo PC.
2) Eseguire Twitch.
3) Sotto il proprio nome utente, fare clic su “Impostazioni”.
4) Selezionare la sezione Audio/Video.
5) Sotto l'espansione Microfono cambiare il microfono in “Voice Changer Virtual Audio Device (WDM)”.
6) A questo punto premere OK e chiudere la finestra di dialogo delle impostazioni. Assicurarsi di eseguire MagicMic durante l'esecuzione di Twitch.
1) Scarica, installa e configura MagicMic sul tuo PC.
2) Aprire XSplit.
3) Andare alla scheda Impostazioni.
4) Andare alla sezione Dispositivi.
5) Espandere l'elenco delle sorgenti microfoniche e selezionare Microphone (Voice Changer Virtual Audio Device).
6) Fatto, siete pronti!
1) Scarica, installa e configura MagicMic sul tuo PC.
2) Apri Streamlabs e vai all'Editor.
3) Aggiungi una Nuova Cattura Audio e seleziona Microfono (Dispositivo audio virtuale per cambiamento voce).
4) Ora il segnale del microfono può essere elaborato da MagicMic Voice Changer in tempo reale.
1) Nella barra di ricerca di Windows, digita "Suono".
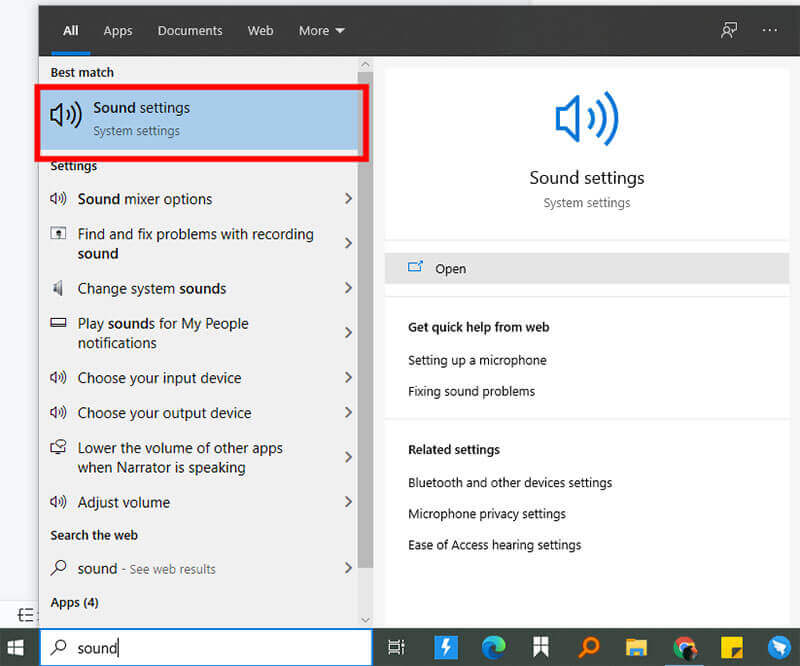
2) Fai clic su Suono / Pannello di controllo.
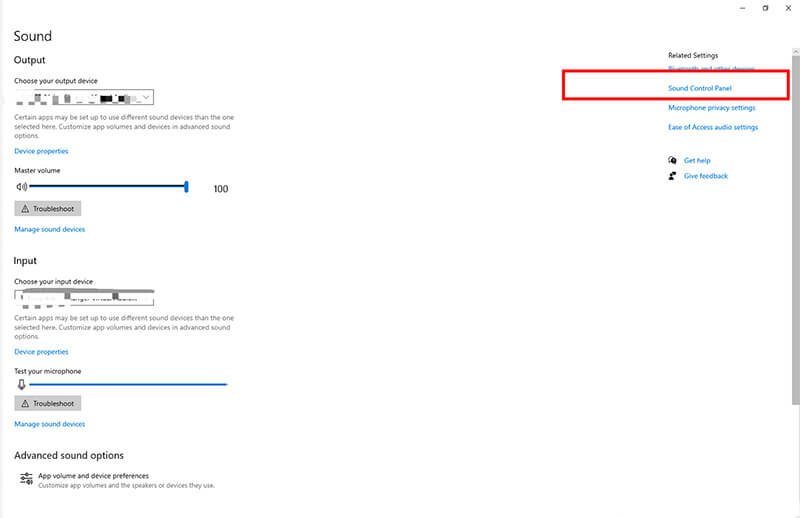
3) Individua Linea nella scheda "Registrazione". Seleziona Dispositivo "predefinito" > "Proprietà".
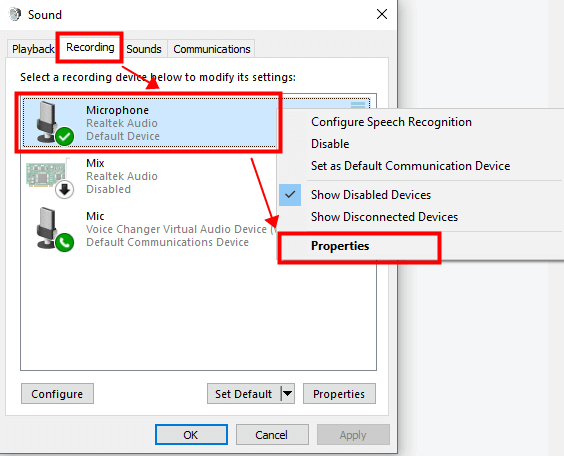
4) Individua Linea nella scheda Livelli, quindi regola il Microfono (80-100) e il Boost del Microfono (0-10).
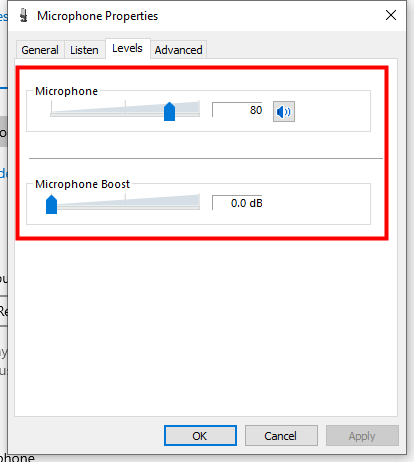
Assicurati di selezionare lo stesso dispositivo di riproduzione nel sistema Windows/Mac e nelle impostazioni di MagicMic. (Nota: Solo le impostazioni di riproduzione devono essere uguali.)
Dopo aver chiuso il programma MagicMic, puoi andare su "Pannello di controllo" del sistema del computer > Hardware e suono > Suono. Cambia il microfono (nella sezione Registrazione) da Dispositivo audio virtuale per cambiamento voce (WDM) all'impostazione predefinita.
La differenza è che puoi solo cambiare la tua voce durante la registrazione e nei file audio con oltre 10 filtri vocali.
Tuttavia, quando usi le versioni per Windows e Mac di MagicMic, puoi cambiare la tua voce in tempo reale con oltre 100 filtri vocali per giochi e chat.
Inoltre, la registrazione vocale e i file audio possono essere modificati con oltre 100 filtri vocali. La personalizzazione della voce è disponibile nella versione PC di MagicMic.
L'app MagicMic per il cambiamento della voce per Android e iOS è gratuita, mentre la versione per PC di MagicMic non è gratuita ma ha un prezzo accessibile e offre 5 diverse voci gratuite ogni giorno.
1. Per l'app MagicMic per telefoni cellulari, puoi usarla per creare audio divertenti per video, suonerie, canzoni e così via, con vari effetti di cambiamento della voce e condividerli con i tuoi amici.
2. Oltre alla stessa funzione dell'app, utilizzando MagicMic per PC, puoi cambiare la tua voce in tempo reale mentre giochi, in diretta, chat e così via.
1. Apri Google Meet e fai clic su "Impostazioni" nell'angolo destro.
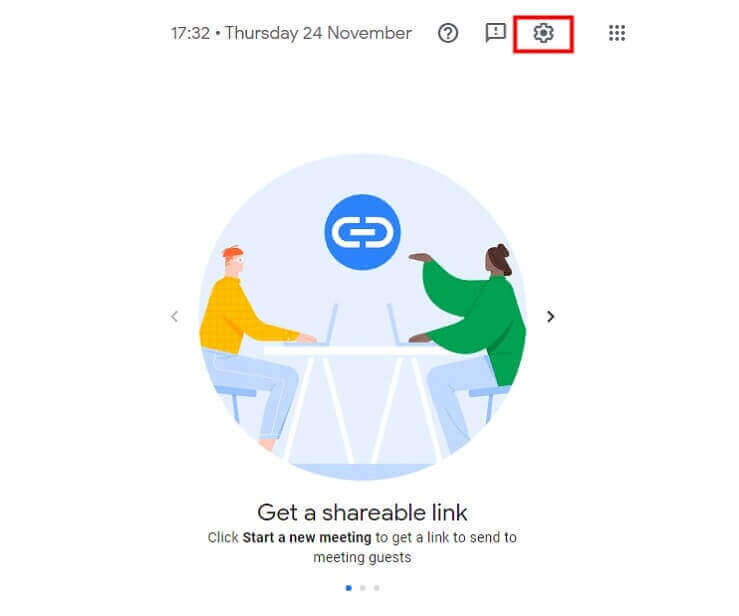
2. Nelle impostazioni di Google Meet, scegli il dispositivo audio virtuale di MagicMic come microfono.
Dispositivo virtuale MagicMic: Dispositivo audio virtuale per cambiamento voce (WDM)
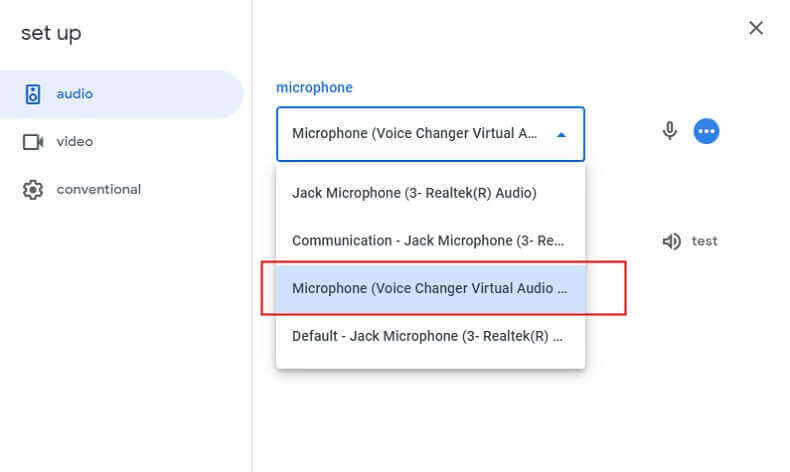
3. Scegli il tuo dispositivo di cuffie fisico (come le cuffie) nelle impostazioni degli altoparlanti.
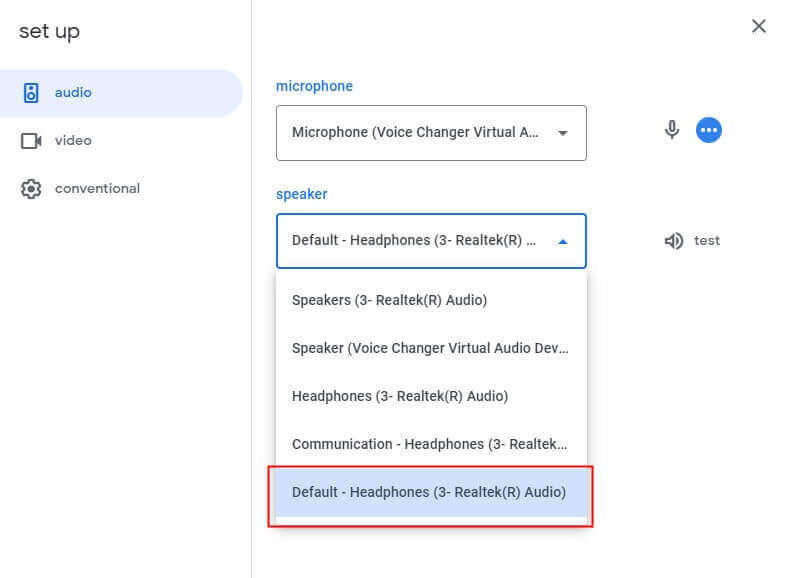
1. Apri MagicMic e poi apri Roblox. (Se apri Roblox per primo, chiudilo prima di aprire MagicMic.)
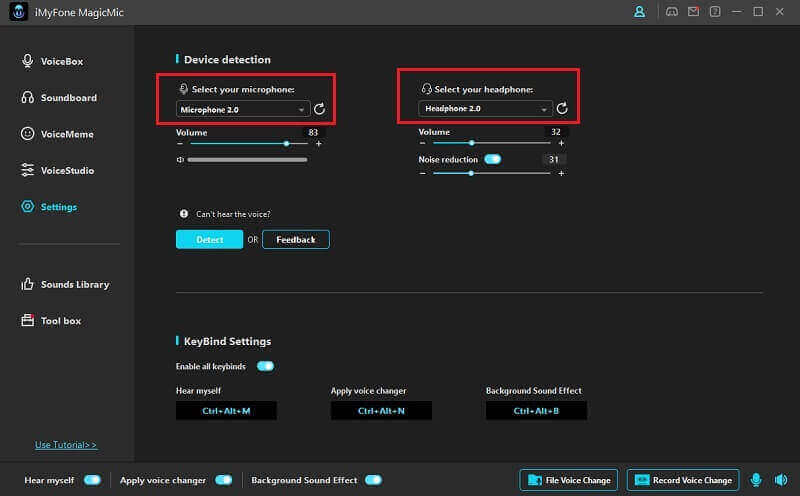
2. Scegli il dispositivo del microfono e delle cuffie su MagicMic finché non è impostato correttamente. Poi apri la chat vocale di Roblox, il cambiamento della voce su Roblox funzionerà.
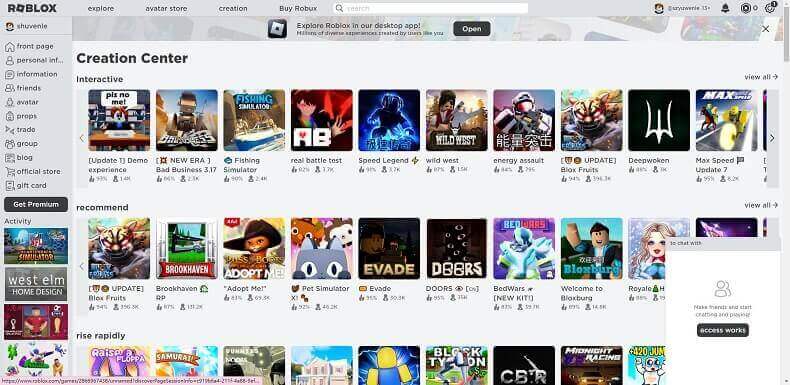
- iMyFone D-Back
- iMyFone AnyTo
- iMyFone MirrorTo
- iMyFone Fixppo
- iMyFone LockWiper
- iMyFone iTransor for Whatsapp
- iMyFone Umate Pro
- iMyFone iBypasser
- iMyFone D-Back for Windows
- iMyFone D-Back for Mac
- iMyFone LockWiper (Android)
- iMyFone D-Back for Android
- iMyFone Passper Pro
- iMyFone ChatsBack
- iMyFone MagicMic



