iMyFone D-Back Android
https://download.imyfone.com/imyfone-android-data-recovery_setup-com_it.exe
La versione di prova ti permette di scansionare i dati salvati sul tuo Android e avere un’anteprima dei dati recuperabili. Se ci sono file che vuoi recuperare, dovrai acquistare la versione completa per procedere.
No. Se il dispositivo non è in lista, allora il tuo smartphone non è al momento supportato. Usando il programma potresti andare incontro a un blocco completo del dispositivo!
Puoi farlo in base alle seguenti situazioni:
- Dispositivi bloccati(da sequenza/pin/password/impronta digitale/blocco facciale/FRP/operatore)
- Dispositivo con schermo nero
- Dispositivo con schermo rotto
- Dispositivo con schermo bloccato
iMyFone D-Back (Android) funziona solo quando il database dei file del tuo dispositivo esiste ed è completo. Normalmente, il reset ai dati di fabbrica elimina i dati del database, quindi nessun file diventa recuperabile.
Se i file eliminati non sono stati sovrascritti, puoi recuperarli con iMyFone D-Back (Android). Consigliamo di scaricare la prova gratuita per verificare se riesci a trovare i dati eliminati prima di effettuare l’acquisto.
Il modello del dispositivo è necessario prima di scaricare il pacchetto dati di riferimento. Trovi l’informazione da:
- Il retro del tuo dispositivo
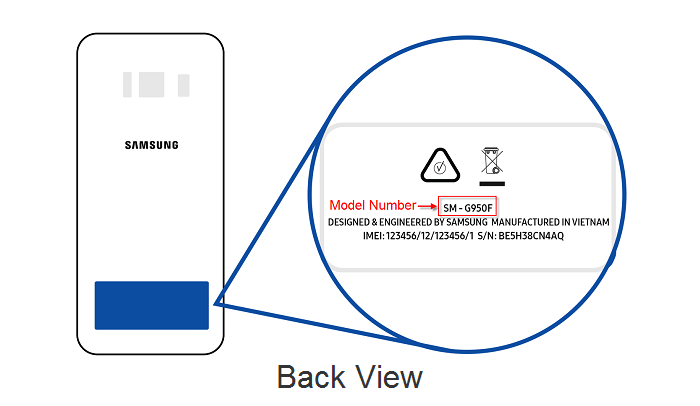
- L'adesivo sulla batteria
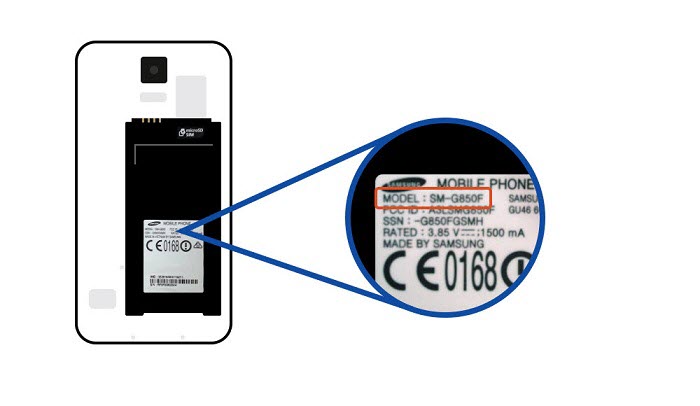
Il tempo impiegato dipende da quanti file hai sul dispositivo. Se hai molti messaggi, chiamate o foto sul dispositivo, dovrai avere un po’ di pazienza. La velocità di recupero è legata a molti fattori, incluso anche il modello del dispositivo, la velocità della connessione dati e la grandezza dei file.
In casi del genere, c’è un’elevata probabilità che i file eliminati siano già stati sovrascritti. Per evitare ciò, non usare il dispositivo dopo la perdita dei dati.
Quando usi iMyFone D-Back (Android), il tuo dispositivo verrà messo in modalità Scaricamento e Ripristino a turno. In queste modalità, non potrai utilizzarlo come di consueto. Ci sono due opzioni per riprendere l’uso come sempre:
- Clicca su “Esci dalla modalità ripristino” dall’interfaccia dei risultati della scansione.
- Esci dal programma. Ti verrà chiesto se vuoi uscire dalla modalità quando il dispositivo è in modalità Scaricamento o Ripristino.
Per recuperare i dati delle app salvati sulla scheda SD puoi usare iMyFone D-Back (Android).
Per recuperare i file utente salvati nella scheda SD, puoi usare iMyFone AnyRecover.
Considera che tutti i file recuperati sono salvati sul tuo computer nella cartella che hai selezionato prima del recupero. Non li troverai sul dispositivo Android.
Se il telefono entra in modalità offline mentre D-Back (Android) sta analizzando i dati, allora dovrai scaricare un software chiamato Bus Hound per risolvere il problema. Puoi scaricare e installare la versione gratuita di questo software sul computer. Al termine dell’installazione, devi riavviare il computer e non sarà necessaria alcuna operazione aggiuntivo. In seguito, puoi usare D-Back (Android) per scansionare nuovamente il telefono e recuperare i file perduti.
Sì, dovrai scegliere i file in questione e poi premere il pulsante “Recupera”, poi selezionare il percorso di recupero dove salvare i suddetti file.
Passaggio 1. Vai in Impostazioni app > Tutte le informazioni > Trova la versione MIUI e tocca per 7 volte > Torna nella schermata Impostazioni e troverai le Impostazioni aggiuntive.
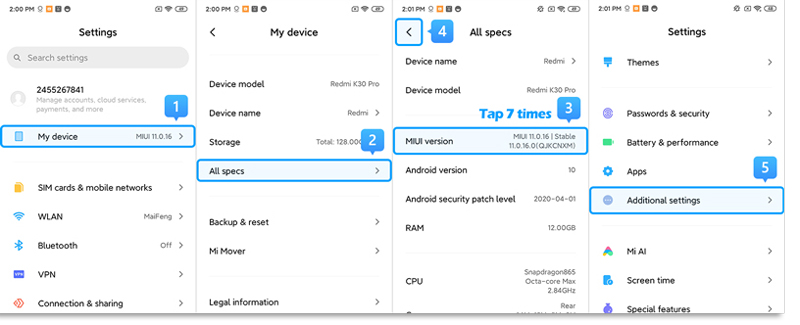
Passaggio 2. Assicurati che le “Opzioni sviluppatore” siano attivate > Scorri verso il basso e attiva “USB debugging” e “Installa tramite USB”.
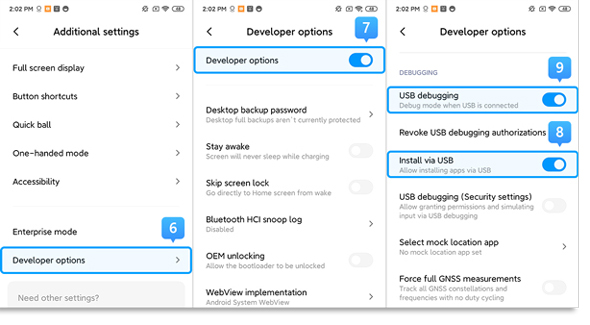
>> Se stai usando Xiaomi/Redmi con MIUI 6 fino a MIUI 10
Passaggio 1. Vai in Impostazioni app > Trova informazioni telefono > Tocca versione MIUI/Android per 7 volte > Torna nella finestra delle Impostazioni e trova Impostazioni aggiuntive.
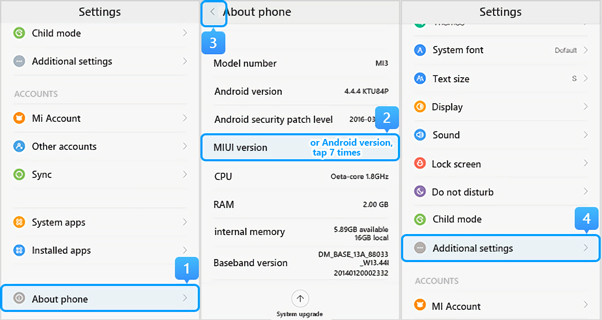
Passaggio 2. Assicurati che le “Opzioni sviluppatore” siano attivate > Scorri verso il basso e attiva “USB debugging” e “Installa tramite USB”.
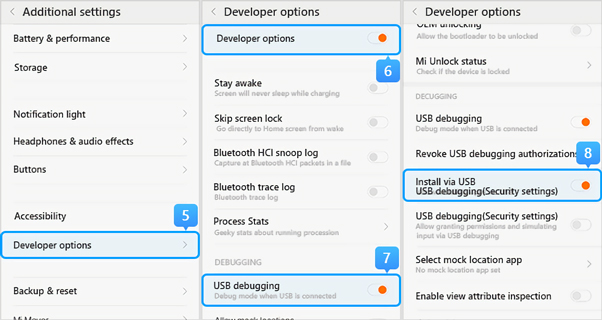
>> Se stai usando Xiaomi/Redmi con MIUI 5 o precedente
Passaggio 1. Vai in Impostazioni > Informazioni telefono > Tocca il numero build/versione MIUI per 7 volte per attivare la funzione sviluppatore.
Passaggio 2. Torna nella schermata delle impostazioni > Opzioni sviluppatore, assicurati che "Opzioni sviluppatore" sia attivo, poi scorri verso il basso per attivare “USB debugging” e “Installa tramite USB”.
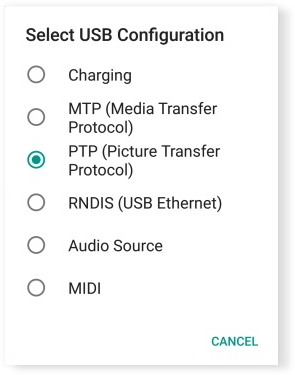
- iMyFone D-Back
- iMyFone AnyTo
- iMyFone MirrorTo
- iMyFone Fixppo
- iMyFone LockWiper
- iMyFone iTransor for Whatsapp
- iMyFone Umate Pro
- iMyFone iBypasser
- iMyFone D-Back for Windows
- iMyFone D-Back for Mac
- iMyFone LockWiper (Android)
- iMyFone D-Back for Android
- iMyFone Passper Pro
- iMyFone ChatsBack
- iMyFone MagicMic


