iMyFone MirrorTo
La principale differenza tra la prova gratuita e la versione completa è la limitazione nell'uso.
Nella versione di prova gratuita, puoi utilizzare solo la funzione base di condivisione dello schermo per un periodo di prova limitato.
Tuttavia, dopo aver acquistato MirrorTo, puoi utilizzare la configurazione della tastiera virtuale, godere di una qualità dell'immagine più alta e fluida per la condivisione dello schermo, e tutte le funzioni a pagamento saranno sbloccate, comprese le nuove funzioni a pagamento.
Collega il tuo dispositivo al computer utilizzando il cavo USB originale. Tocca la notifica che appare nel menu a discesa e che dice qualcosa come "Connesso come..." o "Solo ricarica USB".
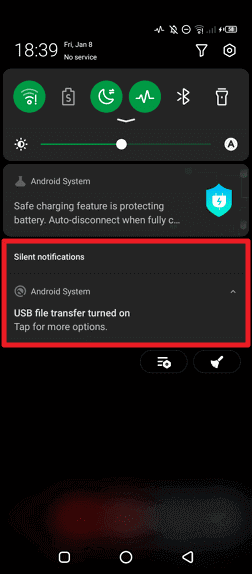
Puoi quindi vedere le opzioni di connessione USB al computer e scegliere MTP o PTP dall'elenco.
Puoi anche accedere alle Impostazioni e cercare Configurazione USB o Preferenze USB nella barra di ricerca per visualizzare le opzioni di connessione USB.
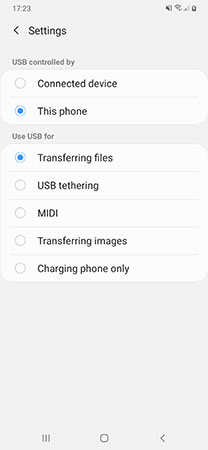
Se utilizzi Xiaomi/Redmi con MIUI 11 o superiore, segui i passaggi seguenti.
Passo 1. Vai nell'app Impostazioni > Tutte le specifiche > Trova la versione di MIUI e toccala 7 volte > Torna alla schermata Impostazioni e trova Impostazioni aggiuntive.
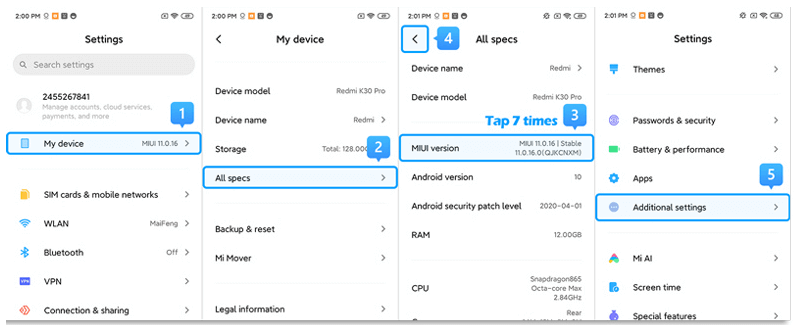
Passo 2. Assicurati che le "Opzioni sviluppatore" siano attivate > Scorri lo schermo e attiva anche le opzioni "Debug USB" e "Installazione tramite USB".
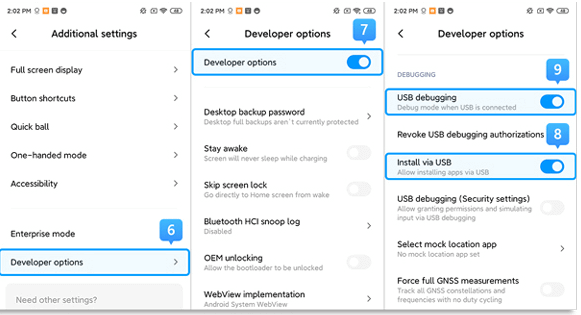
Se utilizzi Xiaomi/Redmi con MIUI 6 a MIUI 10, segui i passaggi seguenti.
Passo 1. Vai nell'app Impostazioni > Informazioni sul telefono > Tocca 7 volte su Versione MIUI/Versione Android > Torna alla schermata Impostazioni e trova Impostazioni aggiuntive.
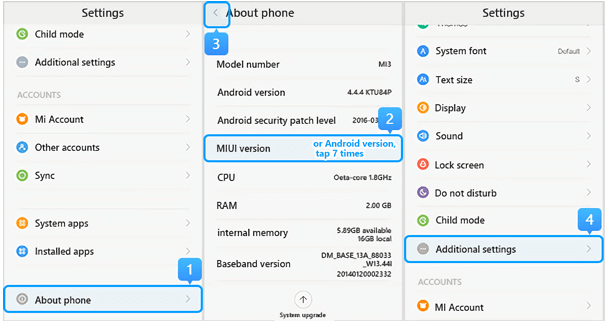
Passo 2. Assicurati che le "Opzioni sviluppatore" siano attivate > Scorri lo schermo e attiva anche le opzioni "Debug USB" e "Installazione tramite USB".
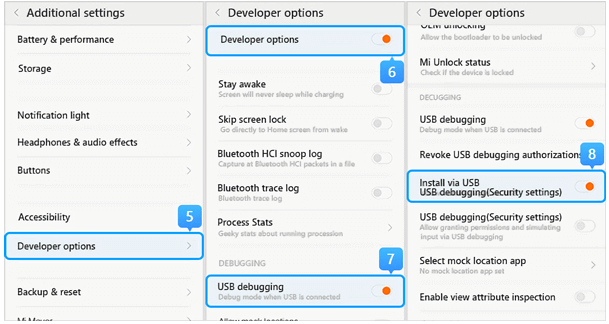
Se utilizzi Xiaomi/Redmi con MIUI 5 o una versione precedente:
Passo 1. Vai in Impostazioni > Informazioni sul telefono > Tocca 7 volte sul numero di serie/versione MIUI per attivare l'opzione di sviluppo.
Passo 2. Torna alla schermata Impostazioni > Opzione sviluppatore. Assicurati che le "Opzioni sviluppatore" siano attivate, quindi scorri lo schermo per attivare i pulsanti "Debug USB" e "Installazione tramite USB".
Ci sono due motivi per questo problema:
1. Il dispositivo non è acceso per consentire l'installazione e l'uso di fonti sconosciute;
2. Una parte del processo di installazione del dispositivo richiede un intervento manuale. Se non clicchi sul pulsante di installazione, l'installazione non può essere completata (alcuni dispositivi Android hanno autorizzazioni e restrizioni impostate nel sistema operativo).
Soluzione:
1. Prima di tutto, devi attivare l'installazione da fonti sconosciute sul tuo dispositivo.
2. Collega e scollega nuovamente il dispositivo. Osserva la richiesta di installazione che appare sul dispositivo e procedi all'installazione manuale.
Visita il sito ufficiale del marchio del tuo dispositivo per scaricare e installare il driver corretto sul tuo computer. Prendiamo qui l'esempio di Samsung.
Passo 1. Vai su https://www.samsung.com/us/support/.
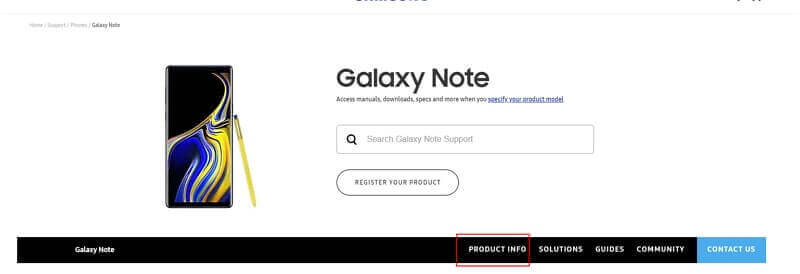
Passo 2. Scegli il tuo prodotto e il nome del tuo dispositivo.
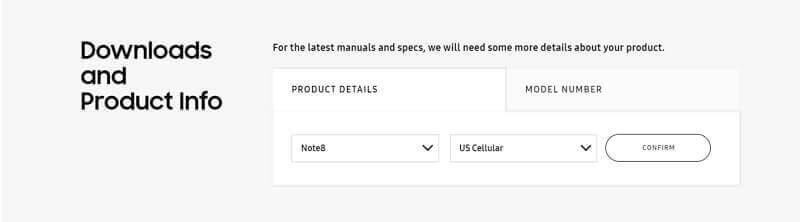
Passo 3. Clicca su "Informazioni sul prodotto".
Passo 4. Inserisci i dettagli del prodotto e clicca su "Scarica".
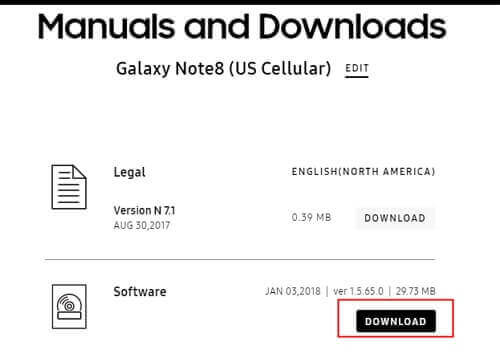
Il tuo dispositivo Android deve installare il terminale. Lo installeremo automaticamente per te, e il permesso corrispondente ti ricorderà di autorizzarlo per garantire il successo dell'installazione.
Ci sono due condizioni comuni:
1. Impossibile connettersi a "XXXXXX" dopo aver cliccato su "condivisione dello schermo".
2. Il nome del tuo computer non appare nell'elenco affinché il dispositivo possa condividere lo schermo.
Se riscontri entrambe le condizioni sopra, vai prima su [Pannello di controllo] -- [Sistema e sicurezza] -- [Firewall di Windows Defender] -- [Apri o chiudi il firewall di Windows Defender] , scegli di disattivare il firewall.
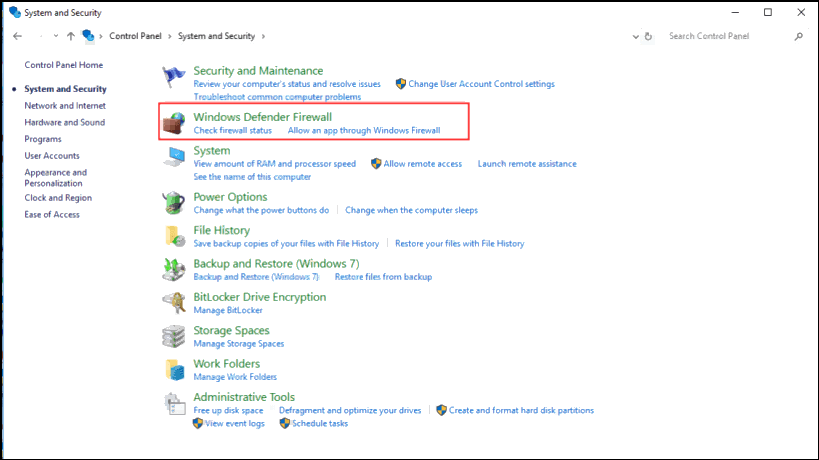
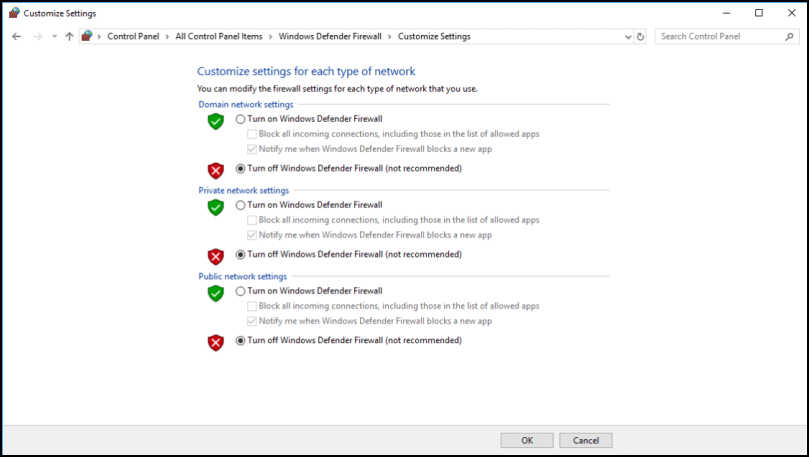
Dopo, torna indietro e clicca su "Consenti alle app di comunicare attraverso il firewall di Windows Defender" per trovare [iMyFone MirrorTo] e [Servizio Bonjour]. Qui, devi controllare se le opzioni "privato" e "pubblico" sono selezionate; in caso contrario, seleziona entrambe.
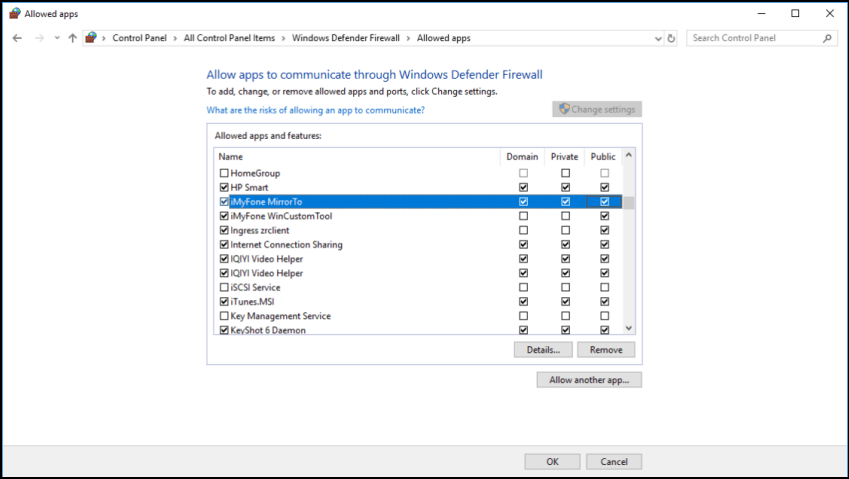
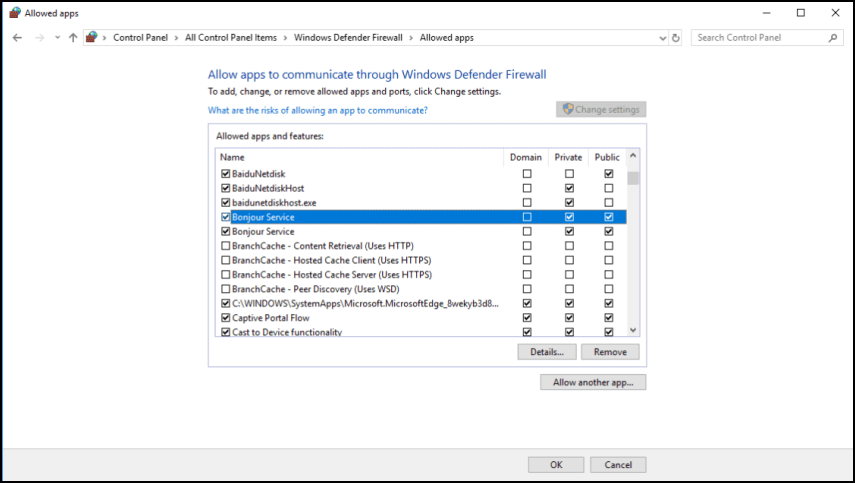
Dopo aver eseguito le operazioni sopra, riavvia MirrorTo.
Certo, puoi anche contattare il nostro servizio clienti per farci sapere il tuo problema e il modello del dispositivo corrispondente, e faremo del nostro meglio per aiutarti.
(1) Per Mac :
Verifica se il tuo sistema Mac è MacOS 12 o una versione successiva. MacOS 12 o versioni più recenti presentano un problema di compatibilità Bluetooth e non possono supportare la connessione Bluetooth. Puoi scegliere di utilizzare MirrorTo su versioni precedenti di MacOS o provare la versione Windows.
(2) Per Windows :
Per i computer Windows, se desideri utilizzare la funzione di controllo del mouse, il tuo computer deve soddisfare i seguenti requisiti:
- Versione del sistema: Windows 10 (1803 e versioni successive), Windows 11.
- Compatibilità Bluetooth: La versione Bluetooth deve essere 5.0 o superiore e supportare la modalità BLE. La maggior parte dei laptop soddisfa questi requisiti, ma per i desktop dovrai verificare.
Se non sei sicuro della compatibilità Bluetooth, puoi controllare le informazioni Bluetooth nelle Impostazioni - Controllo sul tuo iPhone/iPad.
Se il tuo computer non dispone della funzione Bluetooth integrata, dovrai acquistare un adattatore Bluetooth 5.0 o successivo.
Se il pairing Bluetooth fallisce, prova i seguenti passaggi:
- Passo 1. Disattiva il Bluetooth sul tuo telefono e sul computer.
- Passo 2. Riavvia MirrorTo, quindi attiva la connessione Bluetooth sul tuo telefono. (Non attivare la connessione sul tuo computer).
- Passo 3. Clicca su " Accoppia " nella finestra pop-up che appare sul tuo telefono e sul computer.
Sul tuo telefono:
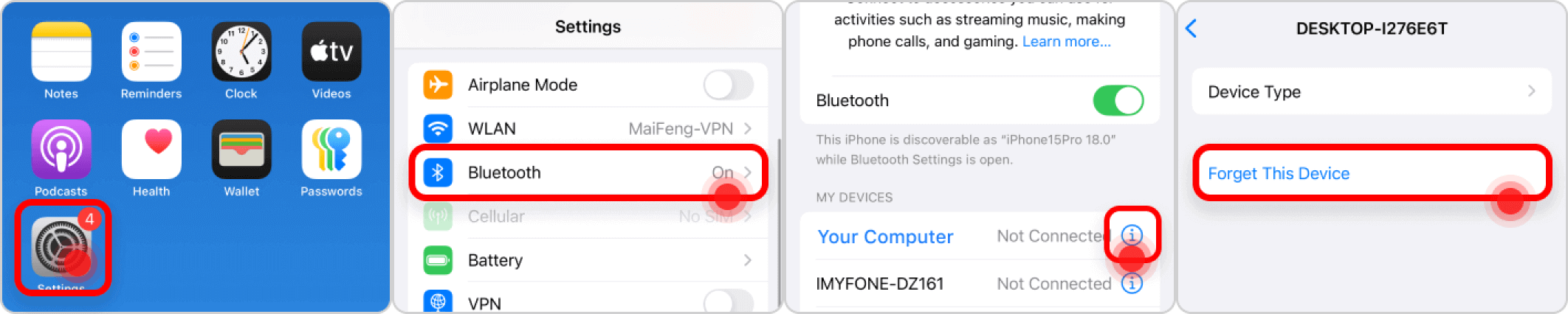
Sul computer
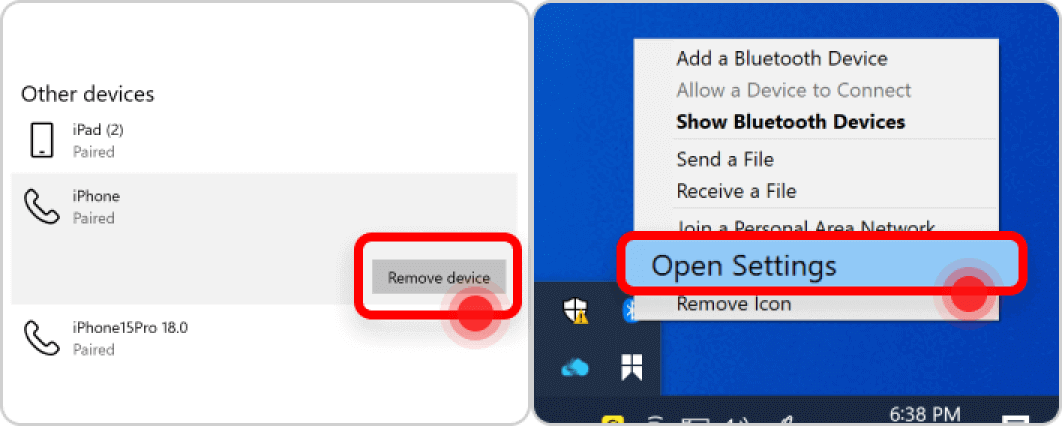
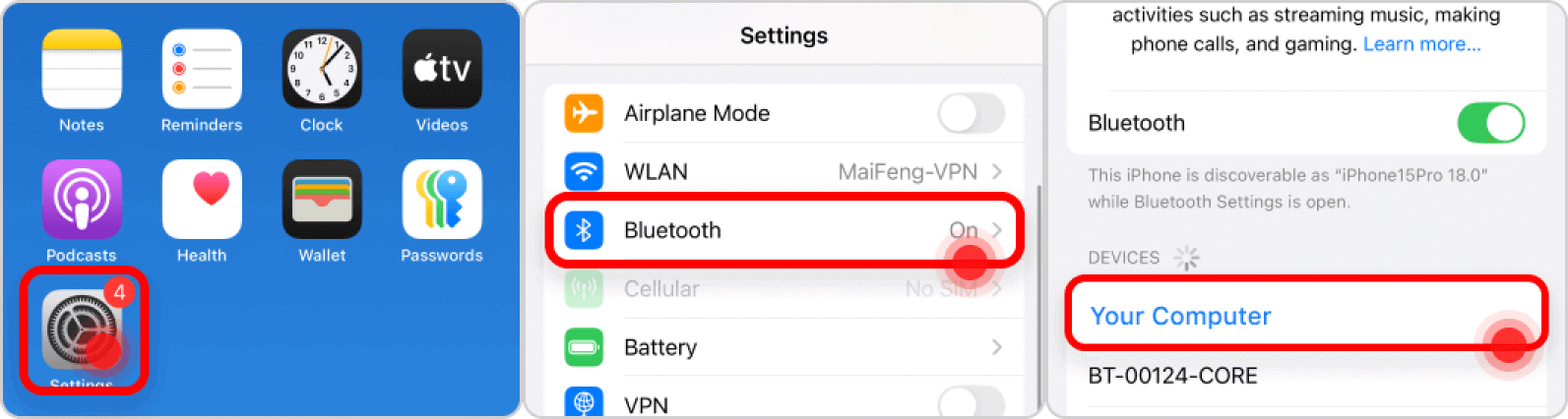
Sul telefono :
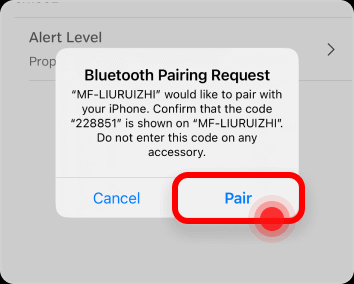
Sul computer :
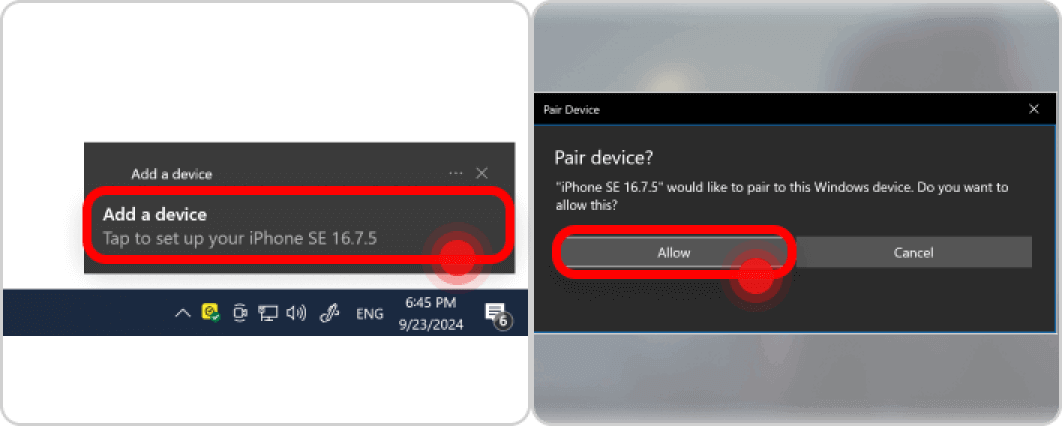
Hai problemi insoliti? Ecco come risolverli:
Problema 1: Il tuo telefono non trova il Bluetooth del computer.
Soluzione :
- Puoi cercare e scaricare Lightblue dall'App Store. Questo strumento è specializzato nella ricerca di dispositivi Bluetooth BLE e nell'aiuto alla connessione. Usa Lightblue per trovare il Bluetooth del tuo computer nell'elenco di ricerca dei dispositivi.
- Può capitare che la modalità Bluetooth BLE del tuo computer impieghi un po' di tempo per attivarsi. Ti suggeriamo di spegnere e riaccendere il Bluetooth, quindi attendere circa 10 minuti prima di riprovare.
Problema 2: Due nomi Bluetooth identici del computer sul tuo telefono.
Soluzione :
Se utilizzi un adattatore Bluetooth, è possibile che abbia lo stesso nome del dispositivo Bluetooth integrato nel tuo computer, il che fa sì che il tuo telefono rilevi due dispositivi con lo stesso nome. Per risolvere questo problema:
- Scollega prima l'adattatore Bluetooth.
- Poi, vai nel Gestore dispositivi di Windows e disabilita il dispositivo Bluetooth originale.
- Collega quindi l'adattatore Bluetooth e riavvia il computer.
- Infine, riprova ad accoppiare il Bluetooth.
(1) Conferma che il cavo USB funzioni normalmente. Si consiglia di utilizzare il cavo USB originale di Apple.
(2) Ricollega il computer e il dispositivo iOS con il cavo USB. Prova più volte.
(3) Verifica se iTunes può riconoscere il tuo dispositivo iOS. Se iTunes non lo riconosce, anche MirrorTo non potrà riconoscerlo.
(1) Tocca "Fidati" sul tuo iPhone quando ti chiede di fidarti di questo computer. Inserisci quindi il codice di accesso dello schermo.
(2) Se la finestra pop-up "Fidati" non appare sul dispositivo, ricollega il dispositivo oppure vai su Generale > Trasferisci o Ripristina iPhone > Ripristina > Ripristina posizione e privacy, quindi prova a riconnetterti.
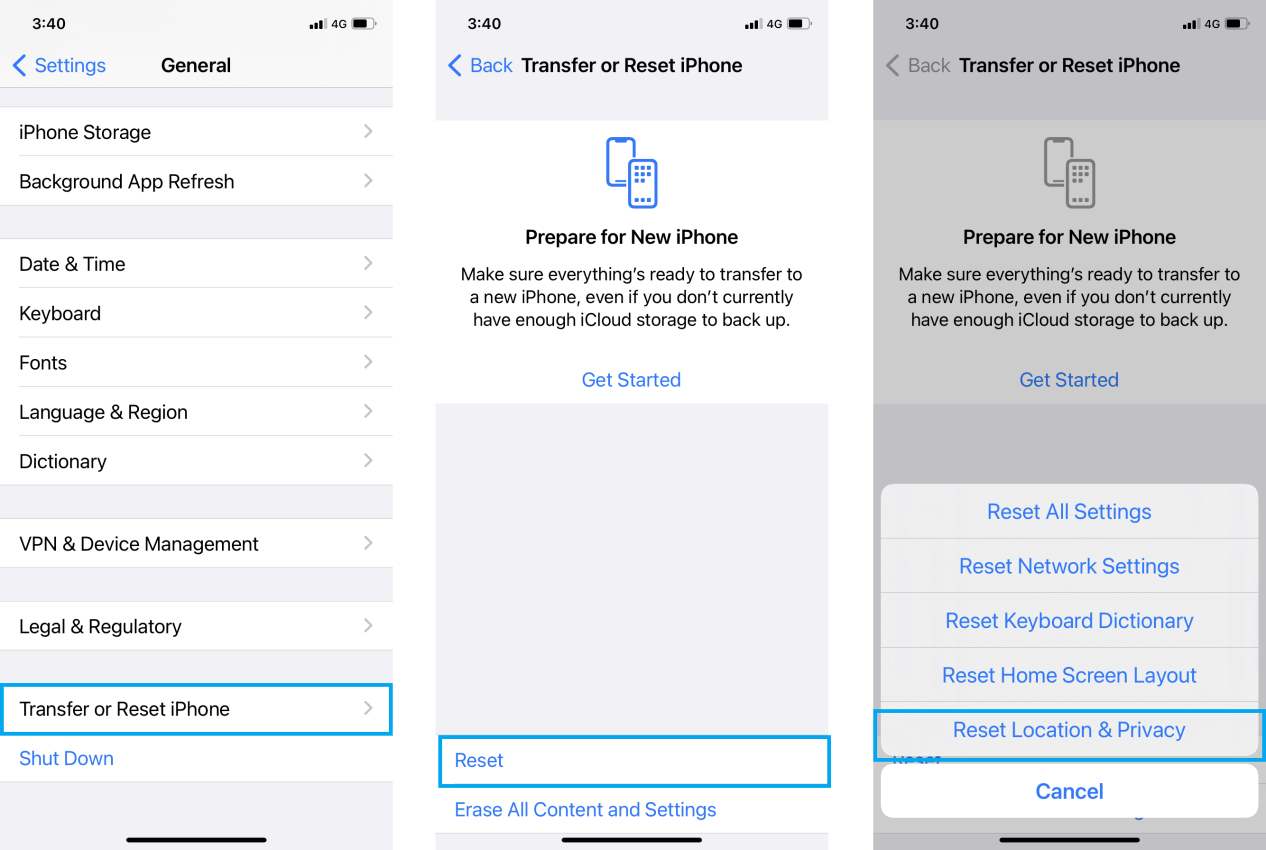
(3) Se continui a riscontrare problemi di connessione, riavvia il tuo dispositivo iOS e MirrorTo e prova di nuovo a connetterti.
- iMyFone D-Back
- iMyFone AnyTo
- iMyFone MirrorTo
- iMyFone Fixppo
- iMyFone LockWiper
- iMyFone iTransor for Whatsapp
- iMyFone Umate Pro
- iMyFone iBypasser
- iMyFone D-Back for Windows
- iMyFone D-Back for Mac
- iMyFone LockWiper (Android)
- iMyFone D-Back for Android
- iMyFone Passper Pro
- iMyFone ChatsBack
- iMyFone MagicMic



